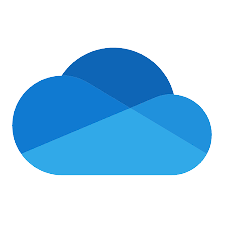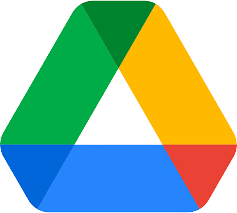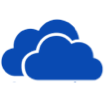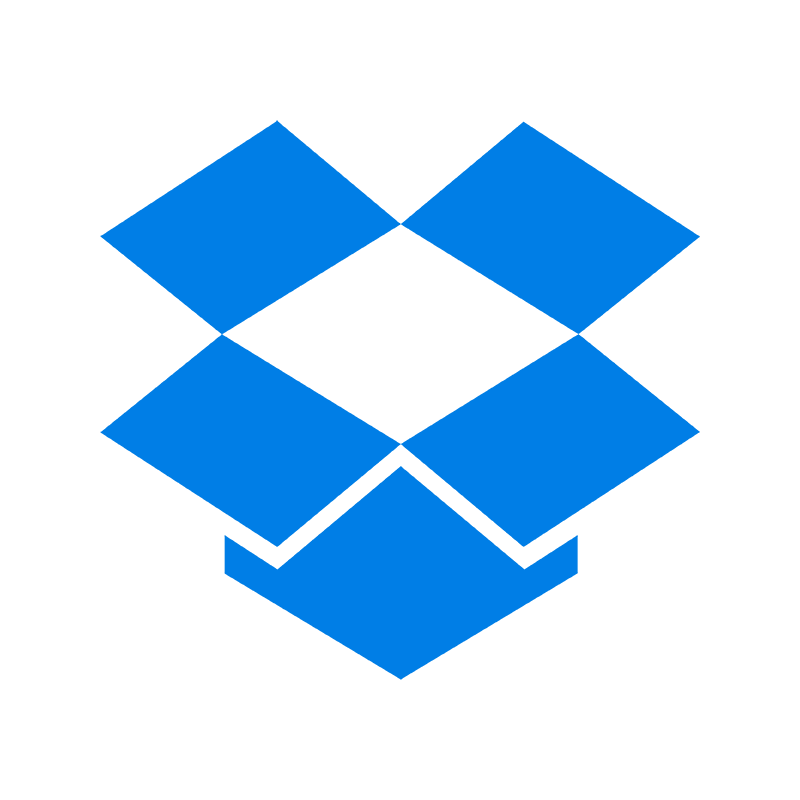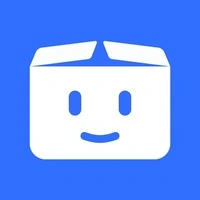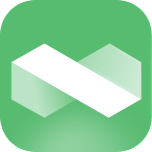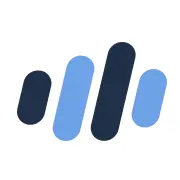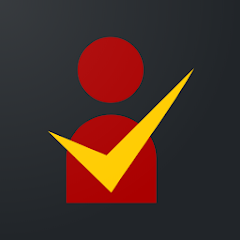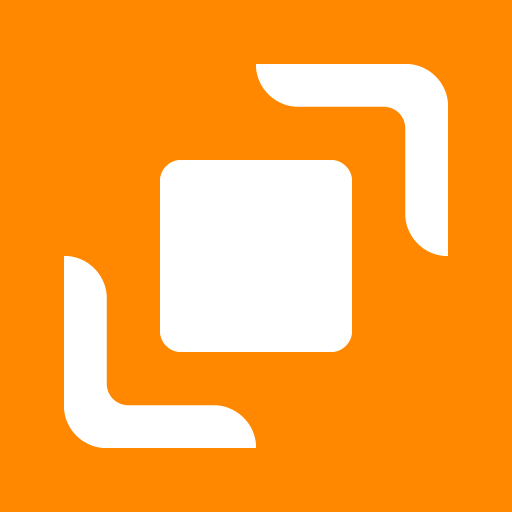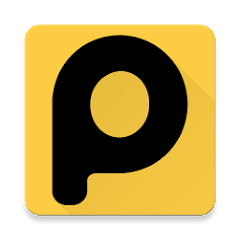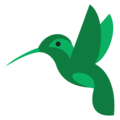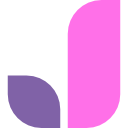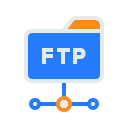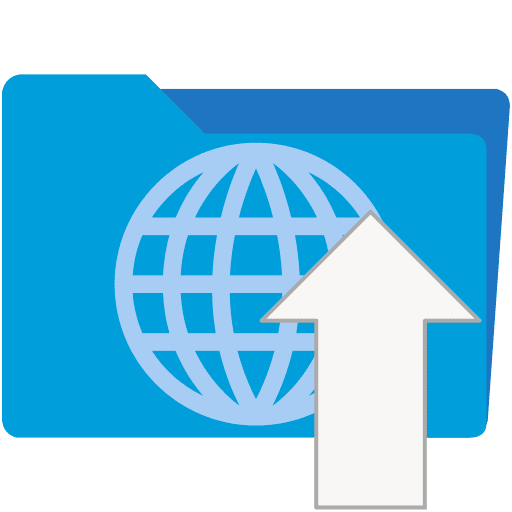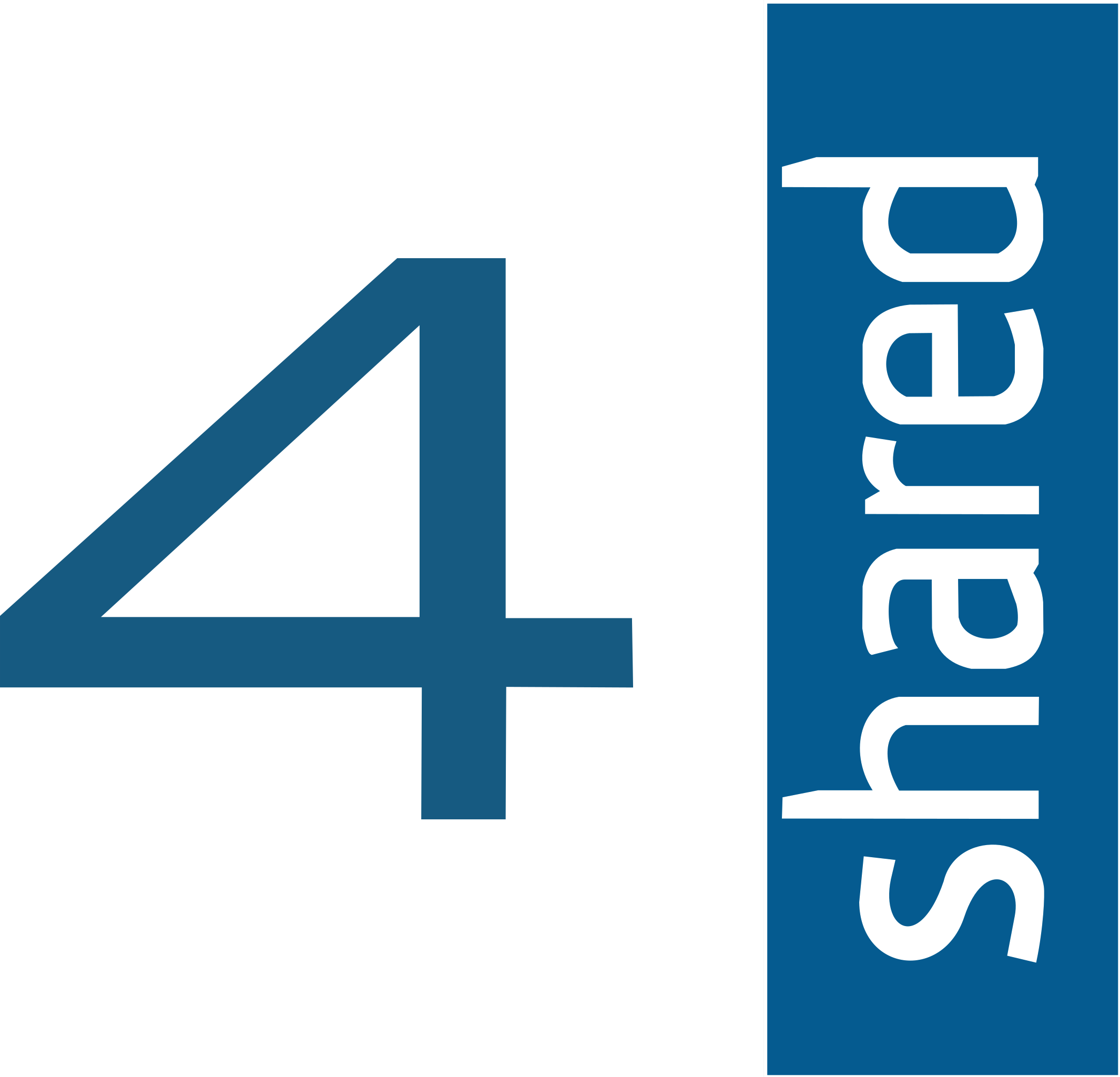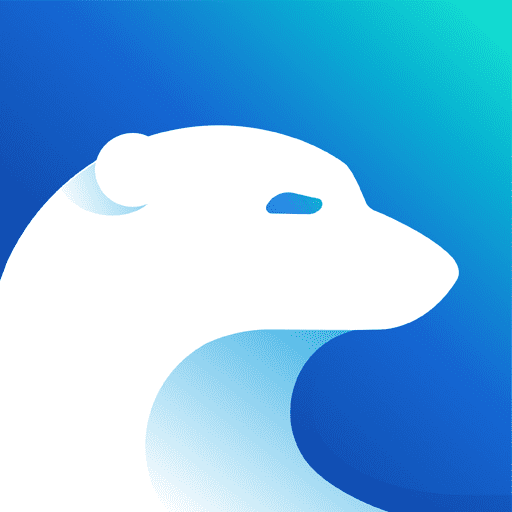Effortless FTP connect to google drive: Transfer Files in 3 Easy Ways
Explore three efficient methods to connect Google Drive with FTP, enabling seamless file transfers. This comprehensive guide provides detailed instructions, benefits, and tips for effective file management.
Introduction
Google Drive is a widely-used cloud storage platform, offering versatile file storage and sharing capabilities. FTP, or File Transfer Protocol, is a traditional method for transferring files between a client and a server. Integrating these two systems can significantly streamline file management and access.
What is FTP (File Transfer Protocol)?
FTP, a time-tested network protocol, is utilized for transferring files between a client and a server over a network. Serving as a standard method in digital file management, it is known for its reliability and efficiency, particularly in transferring large files or numerous files in batches.
What is Google Drive?
Google Drive, a prominent cloud storage service offered by Google, provides a platform for storing, sharing, and collaborating on files and documents. Renowned for its seamless integration with other Google services, Google Drive is appreciated for its ease of access and comprehensive file management capabilities.
Connecting FTP with Google Drive unites the robustness of traditional file transfer methods with the accessibility of modern cloud storage. This integration is sought after for several key reasons:
- Streamlined File Management: Seamlessly transfer files from the secure FTP environment directly to Google Drive, enhancing file management efficiency.
- Enhanced Accessibility: Sync files from FTP to Google Drive for access anywhere, on any internet-connected device.
- Backup and Security: Google Drive adds an extra layer of security and backup, protecting against data loss or hardware failure.
- Collaboration and Sharing: Google Drive's collaboration features extend to files transferred from FTP, simplifying team projects and document sharing.
- Efficient Workflows: Integrating FTP transfers with Google Drive streamlines workflows, ideal for handling bulk file transfers.
With these advantages in mind, the subsequent sections will detail effective usage of Cyberduck, Rclone, and CloudsLinker to facilitate this integration and enhance your file management experience.
Method One: File Transfer from FTP to Google Drive Using Cyberduck
Step 1: Download and Install Cyberduck
Begin by downloading Cyberduck, an open-source client tool that supports file transfers and synchronization between FTP, SFTP, Google Drive, and local file systems. Visit the Cyberduck official website at Cyberduck.io and download the client for your platform.
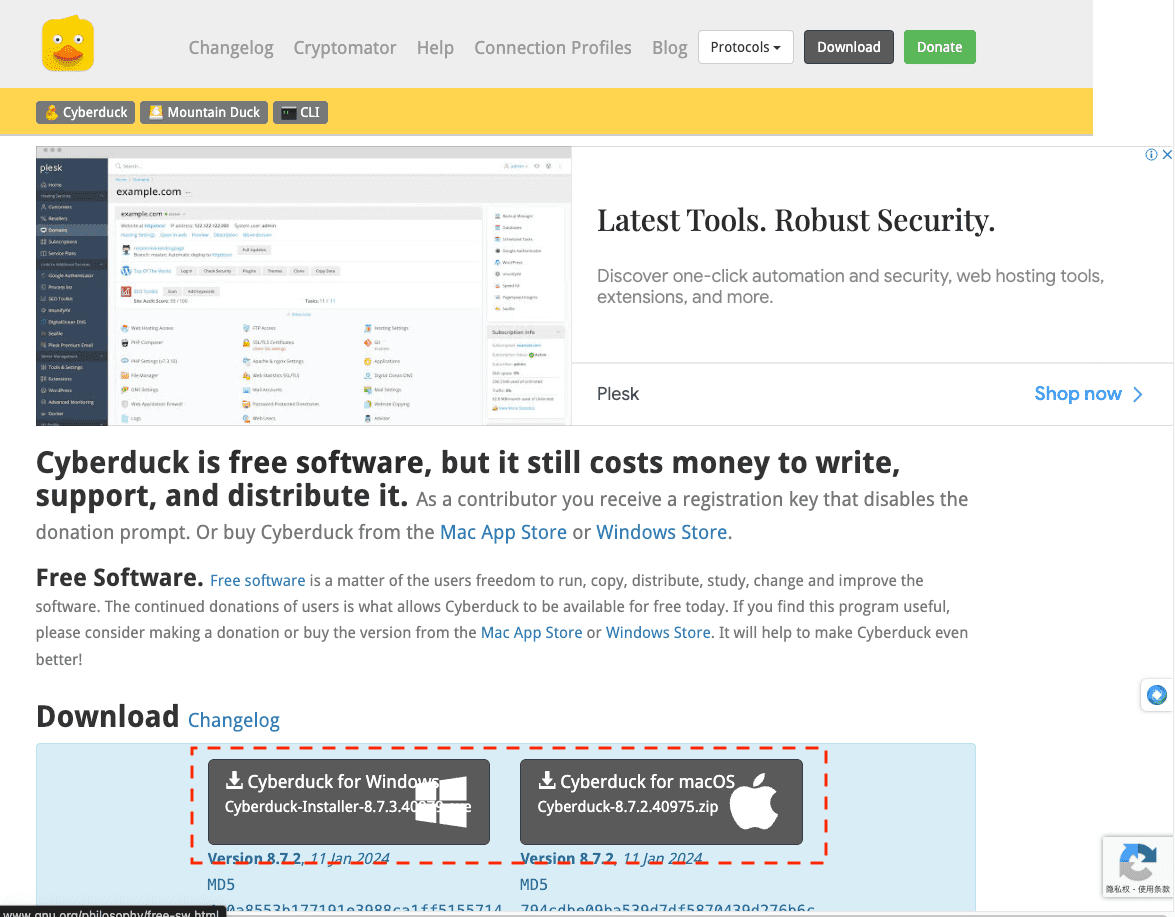
Step 2: Configure FTP/SFTP Connection in Cyberduck
Open Cyberduck and click on 'Open Connection' to access the configuration interface. Choose either FTP or SFTP, enter your FTP host address, username, and password, and then click 'Connect' to establish the connection.
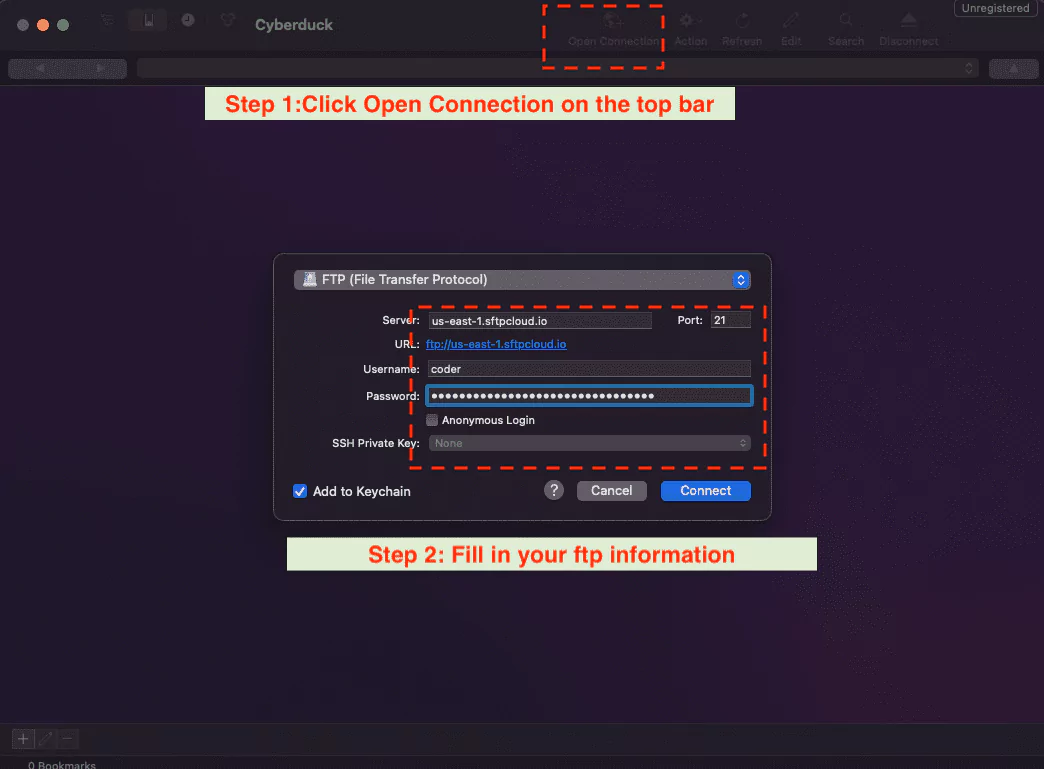
Step 3: Connect to Google Drive via Cyberduck
In the Cyberduck toolbar, select 'New Connection' to create a new link. On the new connection page, choose Google Drive as the connection type and click 'Connect'. Cyberduck will then open a browser window for you to authorize access to your Google Drive.
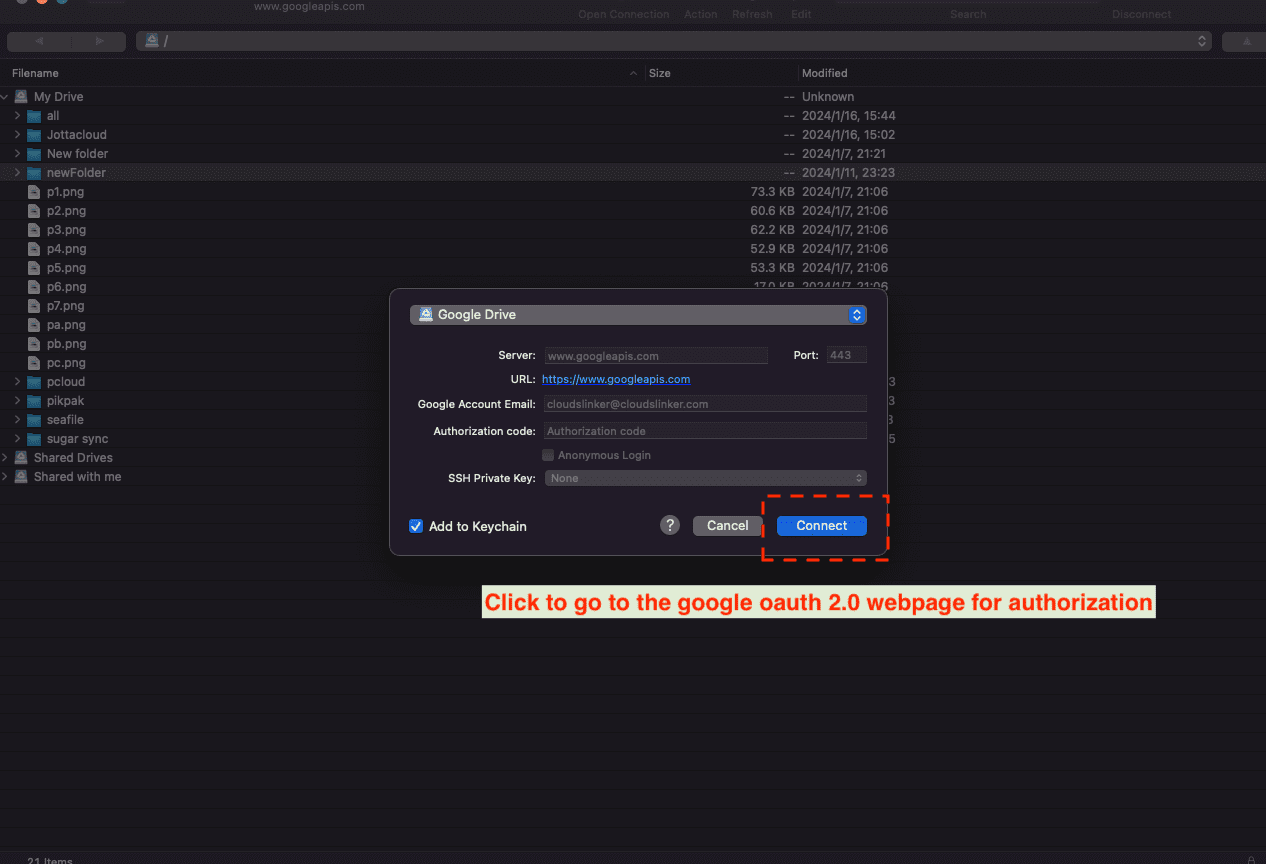
After authorization, Cyberduck will have access to your Google Drive, allowing you to manage and transfer files.
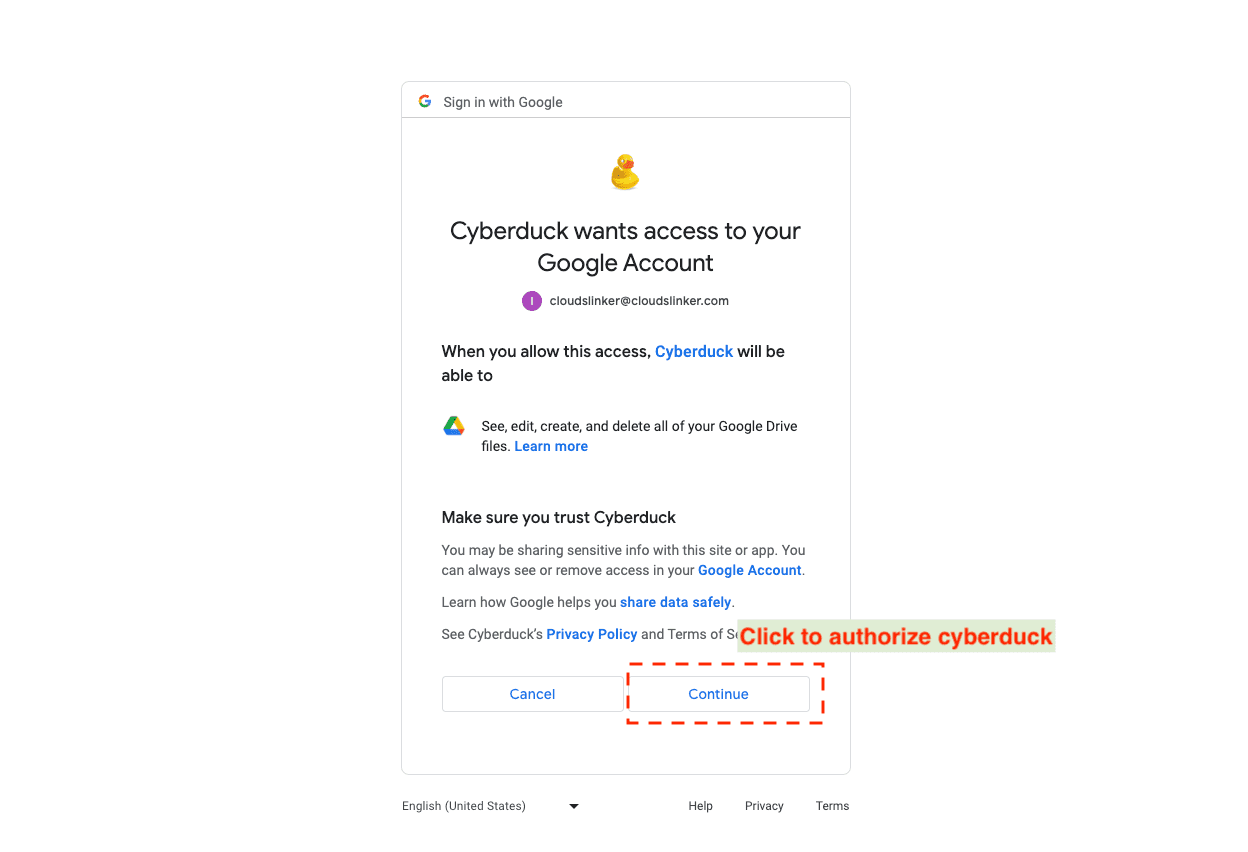
Step 4: Transfer Files from FTP to Google Drive
In the FTP connection interface within Cyberduck, select the files you wish to transfer to Google Drive. Drag and drop these files into the Google Drive connection window. Cyberduck will automatically handle the file transfer from your FTP to Google Drive, executing all processes locally.
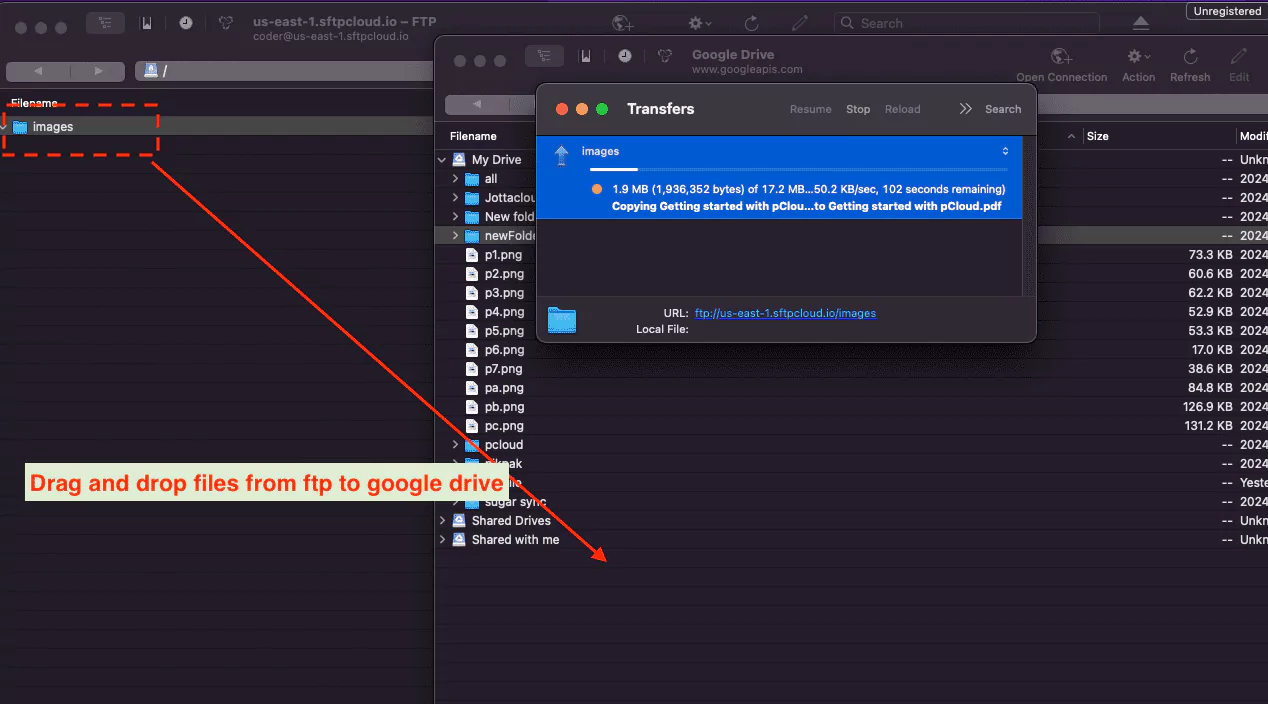
Method Two: Rclone - Versatile Command Line Tool
Step 1: Install and Configure Rclone:
Start by downloading Rclone from the official
site. Execute the rclone config command to initiate the configuration process. For
integrating with Google Drive, choose to create a new remote ('n') and name it, for
example, 'mygoogledrive'. Follow the prompts to enter your Google Drive credentials.
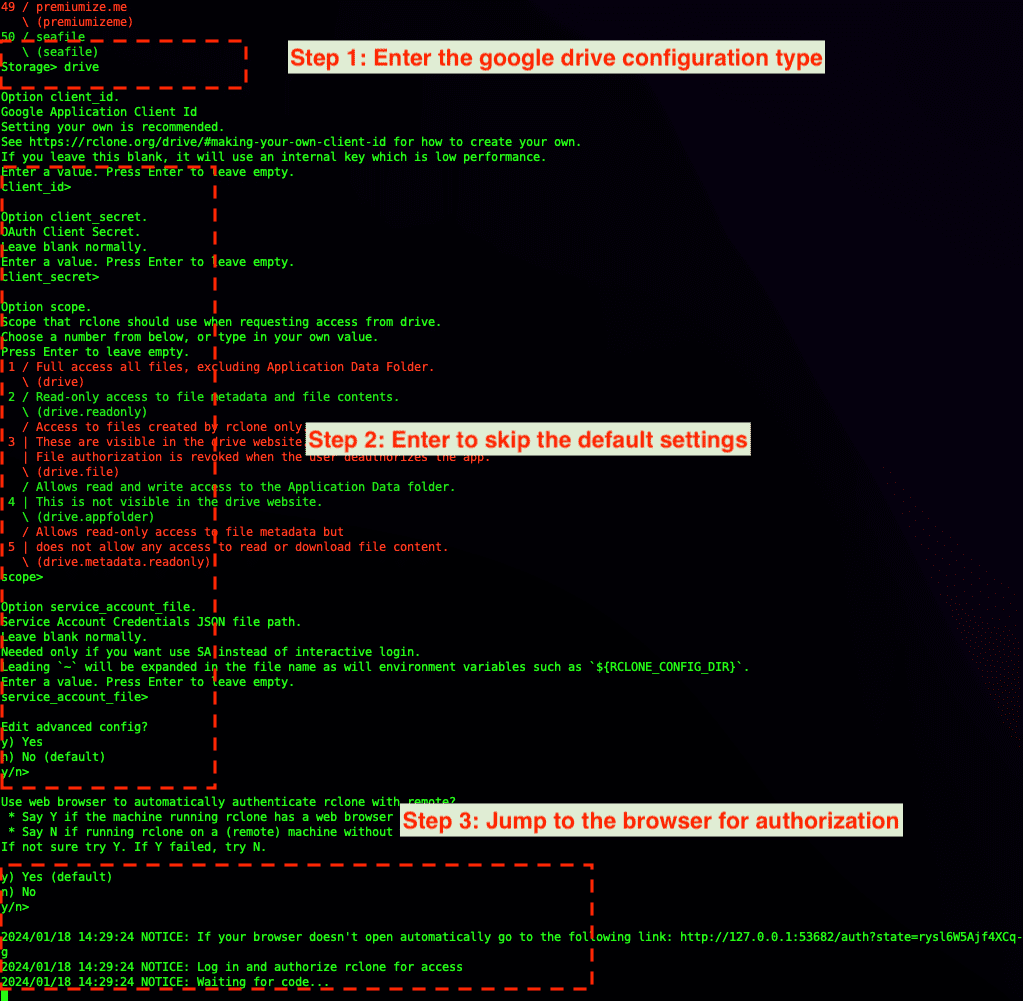
Step 2: Configure FTP/SFTP Connection:
To connect to your FTP or SFTP server, repeat the remote addition process in the Rclone configuration. Select 'FTP/SFTP' as the type. Follow the guided setup to input your FTP/SFTP server details and credentials.
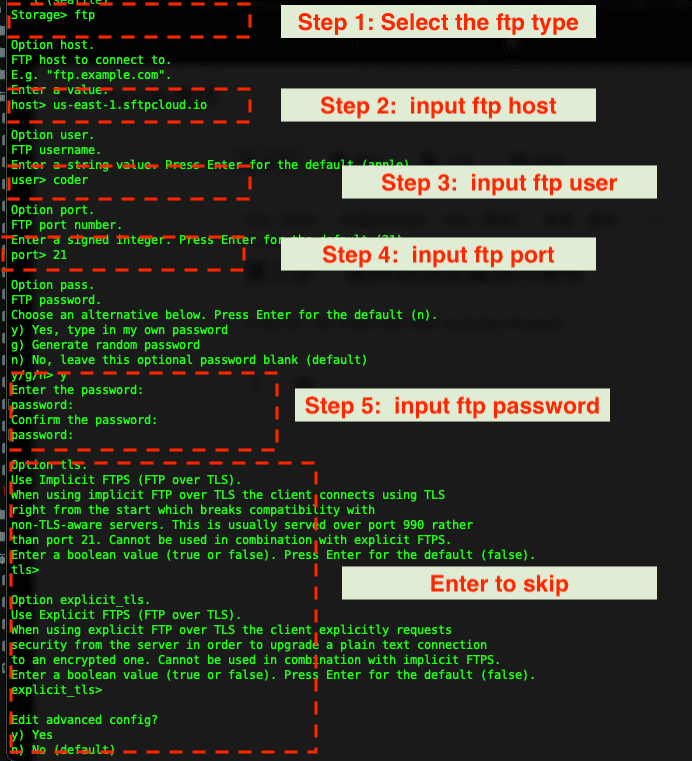
Step 3: Initiate the File Transfer Process:
To begin transferring files, use the command 'rclone copy source:folder destination:'.
Replace 'source:folder' with your FTP/SFTP configuration and 'destination:'
with your Google Drive configuration. The '--progress' flag can be utilized to visually
monitor the transfer.

Step 4: Confirm Transfer Completion:
After completing the Rclone process, verify that the files are now available in your Google Drive. This confirms the successful transfer of files from your FTP/SFTP server to Google Drive using Rclone.
Method Three: Simplified Transfer with CloudsLinker
Introduction to CloudsLinker:
CloudsLinker is an innovative tool for cloud data transfer, enabling efficient file migration
between various platforms, including FTP and Google Drive. It's not limited to these two;
CloudsLinker connects with over 30 different cloud storage platforms, providing a
versatile and comprehensive solution for data management and transfer. This includes popular
services like OneDrive, Mega, Dropbox, Proton Drive , and even more specialized storage
solutions
like AWS S3, Wasabi, and Storj. Operating cloud-based, CloudsLinker ensures
minimal impact on your
local bandwidth and simplifies the file transfer process for user convenience and efficiency, making
it a one-stop solution for transferring your FTP files to a wide array of cloud storage options.
Step 1: Connect FTP to CloudsLinker:
Start by logging into CloudsLinker. Navigate
to add cloud and select FTP. Enter your FTP host, user, and password details to establish a
secure
connection. Your FTP server will then be integrated into the CloudsLinker interface.
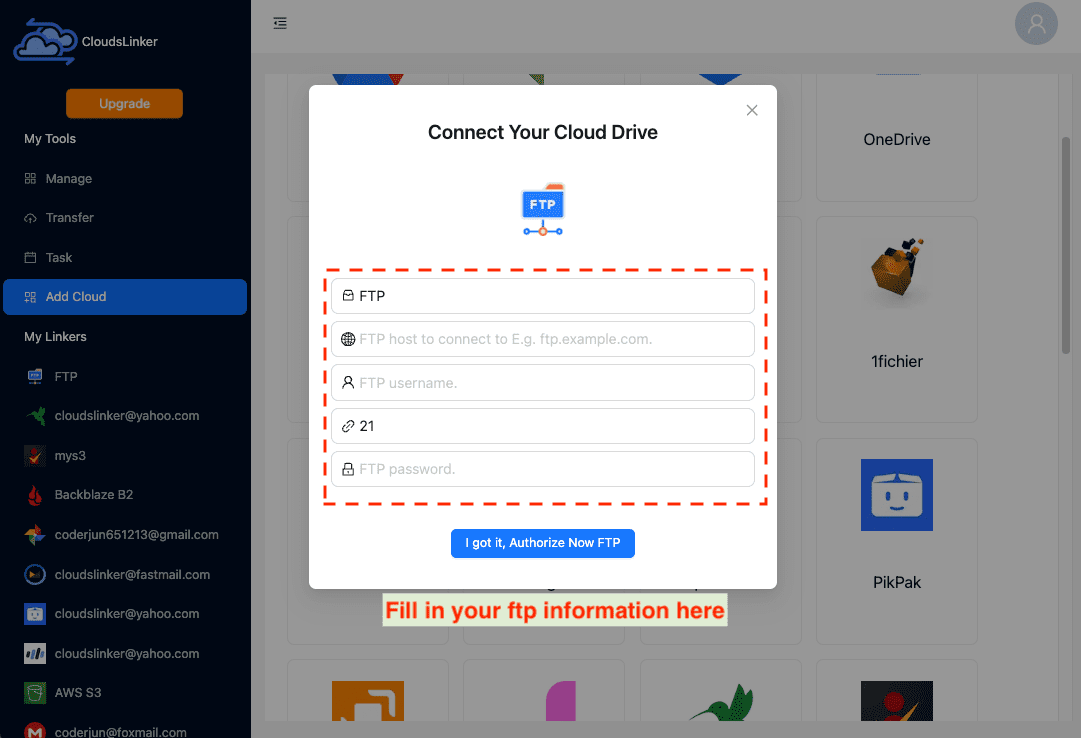
Step 2: Connect Google Drive to CloudsLinker:
The next step is to link your Google Drive account. Enter your Google Drive login credentials and authorize CloudsLinker for a secure connection. Your Google Drive will then appear in the CloudsLinker interface.
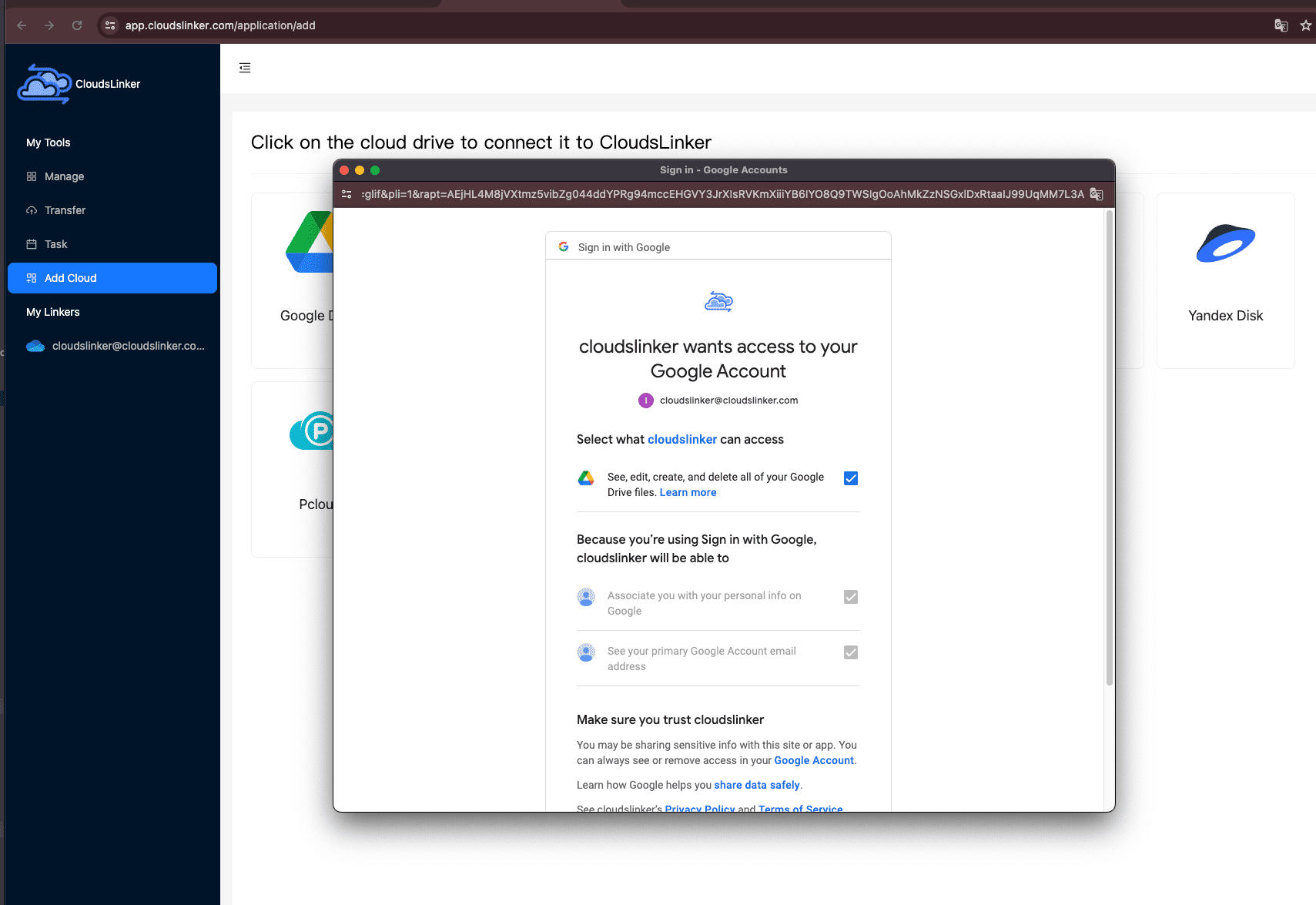
Step 3: Configure the Transfer Process:
In CloudsLinker's 'transfer' section, select your desired files from your FTP server and designate Google Drive as the target. CloudsLinker allows various customization options, including filtering specific file types or sizes for a tailored transfer.
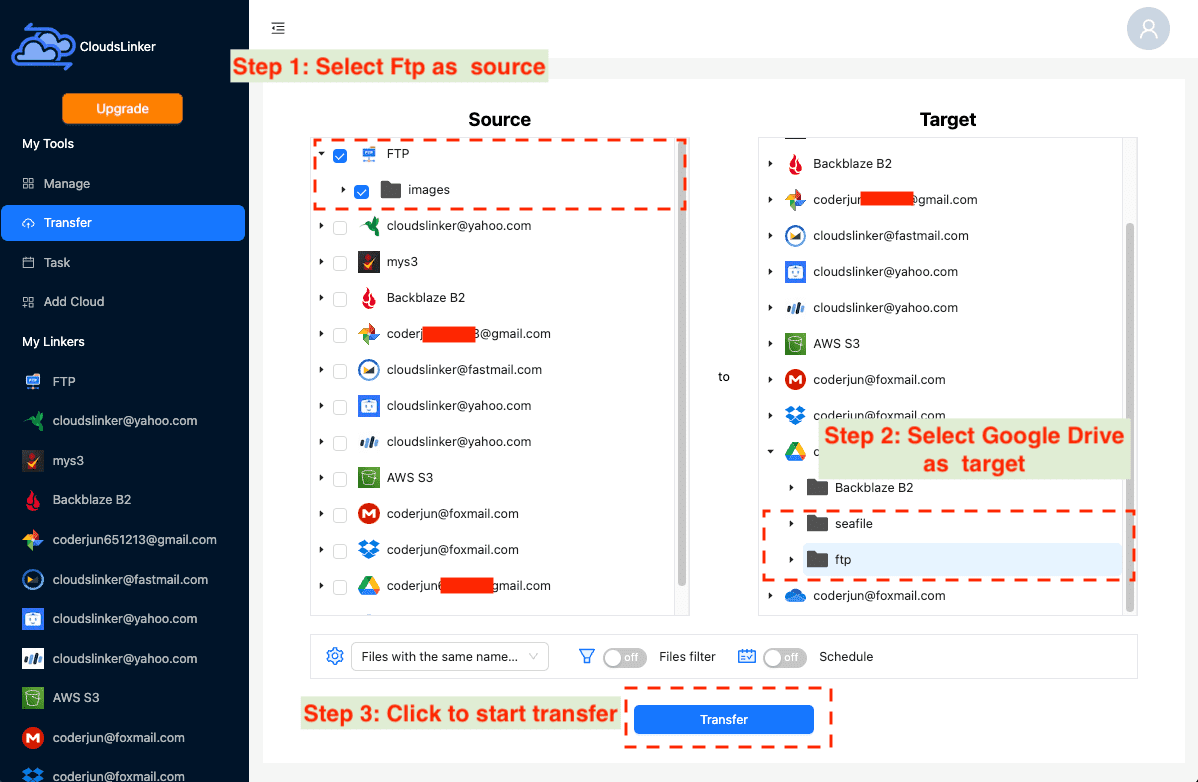
Step 4: Monitor the Transfer Task:
Once you start the transfer, track the progress under the 'Task' section of CloudsLinker. Here, you can manage or cancel tasks as needed.
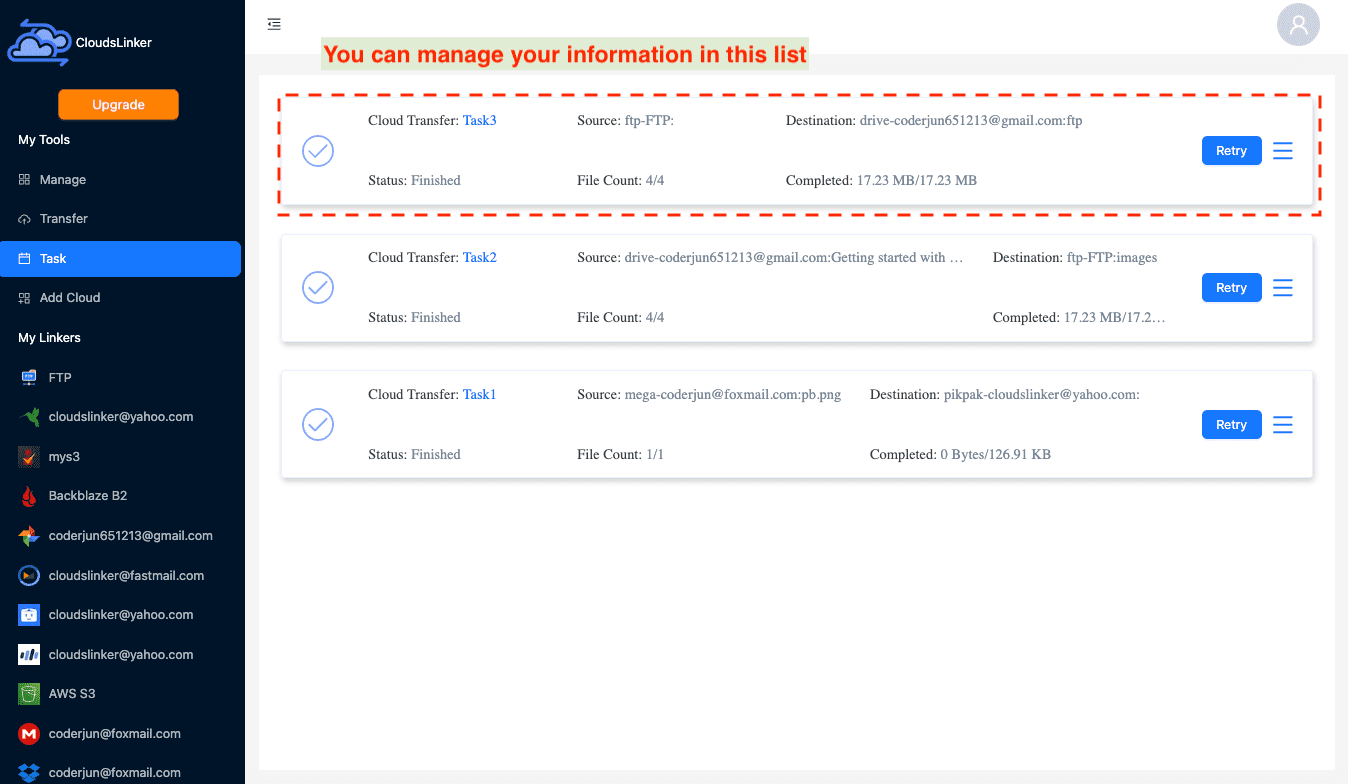
Step 5: Confirm the Transfer Completion:
After the transfer is complete and marked as 'finished', your files will be successfully transferred from FTP to Google Drive. You can now access and manage your files in Google Drive.
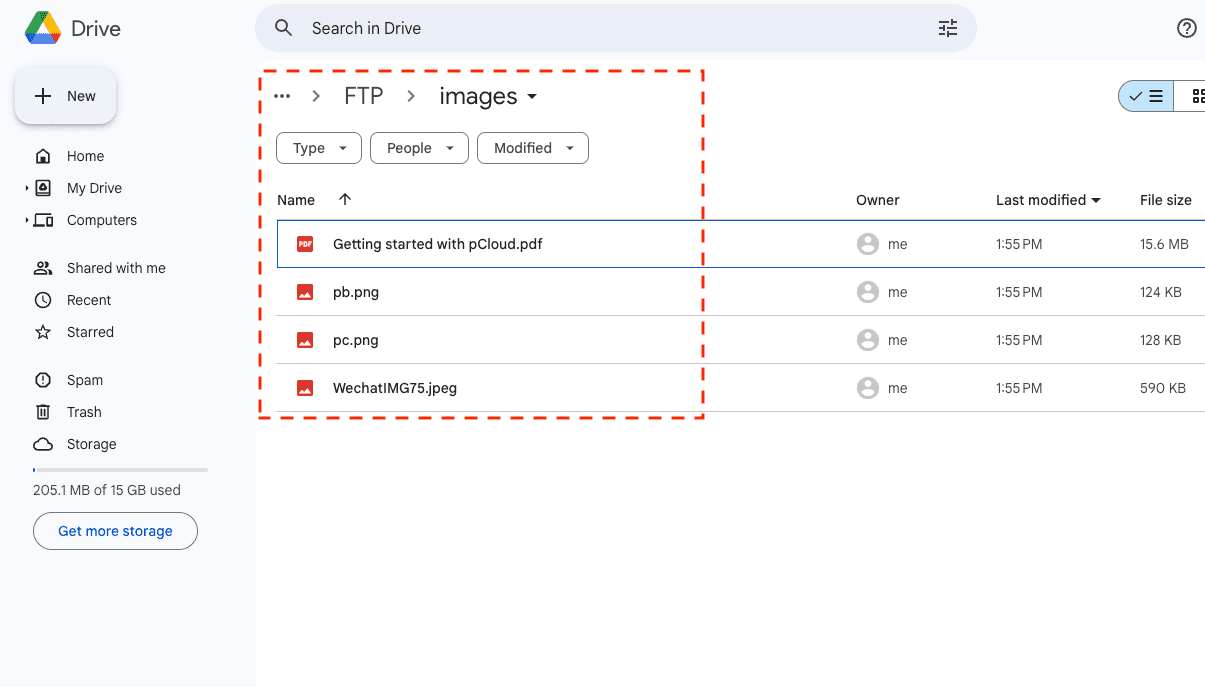
Comparative Analysis of the Methods
| Method | Advantages | Disadvantages |
|---|---|---|
| Cyberduck | User-friendly interface, supports multiple platforms including FTP and Google Drive. | Requires software installation; may not be as efficient for very large file transfers. |
| Rclone | Powerful command-line tool offering high-level control and automation. | More suited for technical users; command-line usage can be challenging for beginners. |
| CloudsLinker | Easy-to-use, web-based interface; supports a broad range of cloud services beyond Google Drive. | Dependent on Internet speed; requires third-party access to cloud accounts. |
Explore Our Detailed Video Guide
Embark on a journey of learning with our specialized video tutorial, focusing on the transfer of files from FTP to Google Drive. This video is a visual extension of our article and breaks down the process into manageable steps. It's designed to assist both beginners and experienced users in navigating the nuances of cloud storage transfers. The video presents a clear, step-by-step visual aid, enhancing your understanding and efficiency in managing your digital files. Elevate your skills in cloud storage management by watching our tutorial. It's time to simplify your data transfer routine!
Frequently Asked Questions (FAQ)
Conclusion
Each method for transferring files from FTP to Google Drive - Cyberduck, Rclone, and CloudsLinker - offers distinct advantages. Cyberduck is great for those who prefer a graphical interface, while Rclone is ideal for users who need advanced control and automation. CloudsLinker is perfect for ease of use and supporting a wide range of cloud platforms. Depending on your proficiency level and specific needs, one of these methods will provide an efficient and effective solution for your file transfer requirements.
Online Storage Services Supported by CloudsLinker
Transfer data between over 40 cloud services with CloudsLinker
Didn' t find your cloud service? Be free to contact: [email protected]
Further Reading
Google Photos to OneDrive: 3 Innovative Transfer Strategies
Learn More >
Google Photos to Proton Drive: 3 Effective Transfer Techniques
Learn More >
Smooth Transition from FTP to MEGA: Comprehensive File Migration Guide
Learn More >