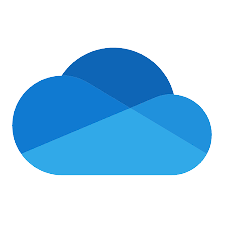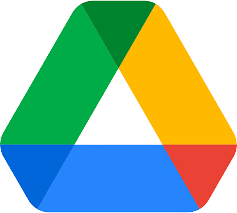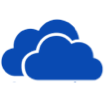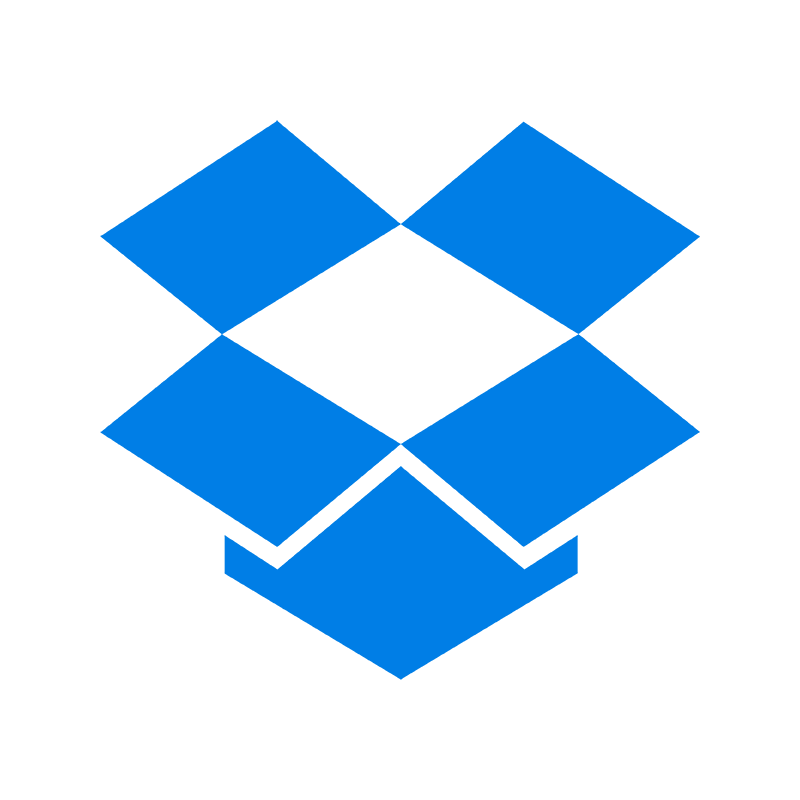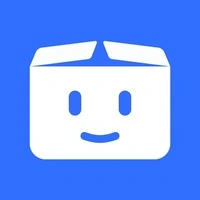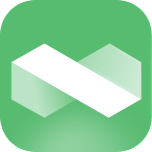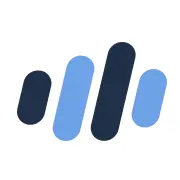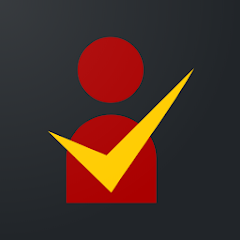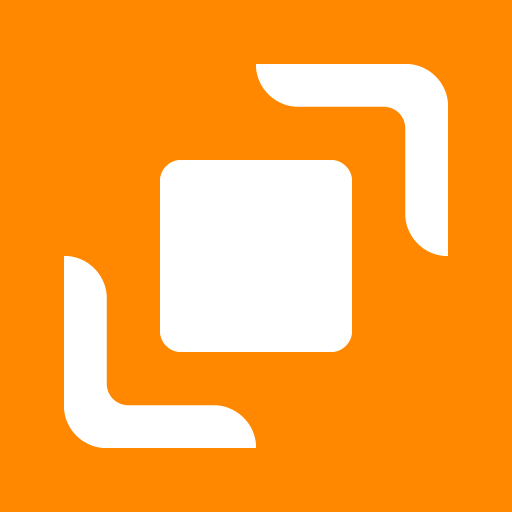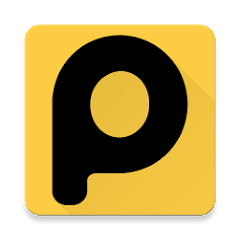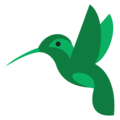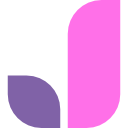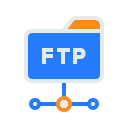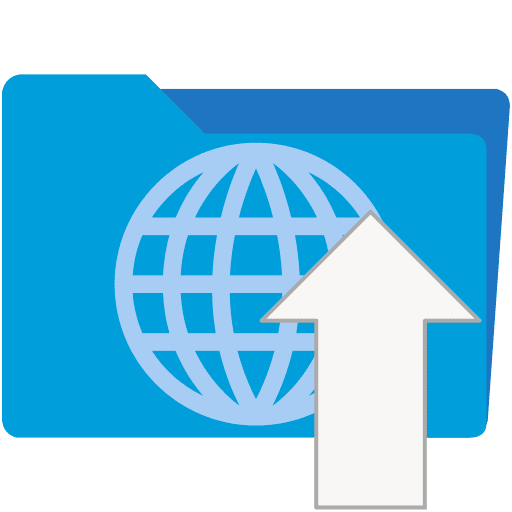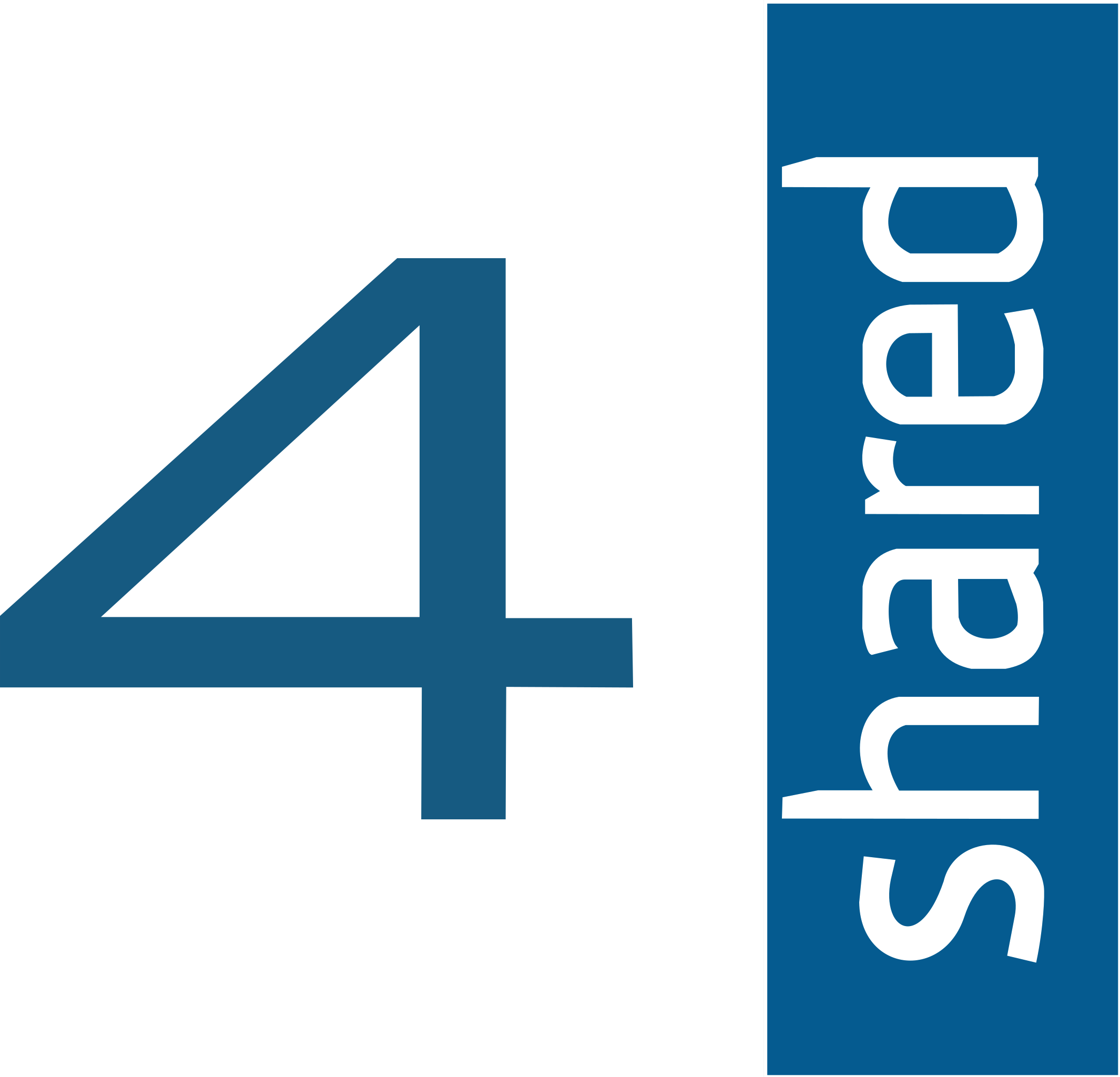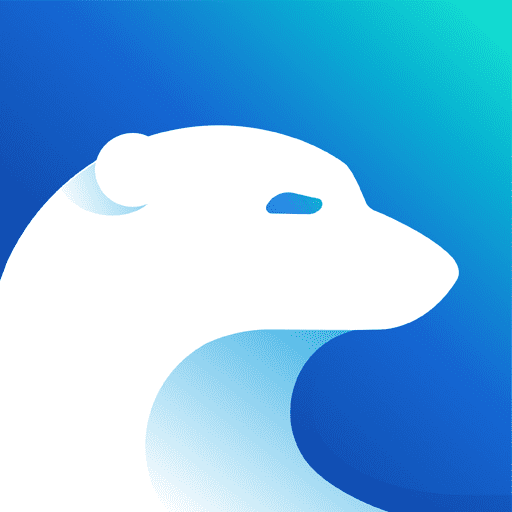Google Photos to OneDrive: 3 Innovative Transfer Strategies
Learn three effective methods to transfer your Google Photos to OneDrive. Explore Web-Based Transfers, Rclone, and CloudsLinker for an efficient shift.
Introduction
As cloud storage solutions evolve, moving your cherished images from Google Photos to OneDrive has become increasingly popular. Focused on ease of use and integration with Microsoft's ecosystem, it's crucial to choose the right method for transferring your photos. This guide unveils 3 Innovative Strategies for Transferring Photos from Google Photos to OneDrive. Ranging from simple Web-Based Transfers to advanced options like Rclone and CloudsLinker, this guide serves both novices and tech aficionados. Discover these approaches to make transferring your photos to OneDrive smooth and effortless.
Understanding OneDrive and Google Photos
What is OneDrive?
OneDrive, a part of Microsoft's suite of online services, is a cloud storage solution renowned for its integration with Windows and Office 365. It provides users with a secure and convenient way to store, share, and access files from anywhere. With features like file versioning, real-time collaboration, and ample storage options, OneDrive appeals to both personal and professional users. Its deep integration with Microsoft's ecosystem allows for seamless file management and collaboration, making it a versatile choice for diverse storage needs.
What is Google Photos?
Google Photos, a widely-used cloud service by Google, offers photo and video storage and sharing capabilities. It stands out for its advanced image recognition technology, facilitating easy organization and accessibility of media. Users appreciate Google Photos for its user-friendly design, automatic backup, and AI-powered features like smart albums and photo editing tools. However, individuals seeking enhanced integration with productivity tools or different privacy options might opt for alternatives like OneDrive.The shift from Google Photos to OneDrive is gaining popularity among users seeking more integrated and flexible digital photo management. This transition is driven by several key advantages:
- Seamless Integration with Microsoft Ecosystem: OneDrive's integration with Office 365 and Windows enhances productivity, making it easy to edit and share photos within the Microsoft suite.
- User-Friendly Interface: OneDrive offers a straightforward, intuitive user experience, streamlining photo organization and access.
- Enhanced Security Options: With OneDrive, benefit from Microsoft's robust security measures, including advanced encryption and privacy controls.
- Collaboration and Sharing Capabilities: OneDrive excels in collaborative features, allowing for easy sharing and joint editing of photo albums.
- Ample Storage Space: OneDrive provides generous storage options, accommodating a large volume of photos and videos with ease.
Considering these benefits, the next sections will explore the methodologies to efficiently transfer your photos from Google Photos to OneDrive.
Method One: Web-Based Transfers
Step 1: Export Images from Google Photos
Begin by visiting Google Photos. Select the images or albums you wish to transfer. Use the 'Download' feature in the menu (symbolized by three dots) to save your chosen images to your device. Google Photos compiles a zip file for multiple items being downloaded together.
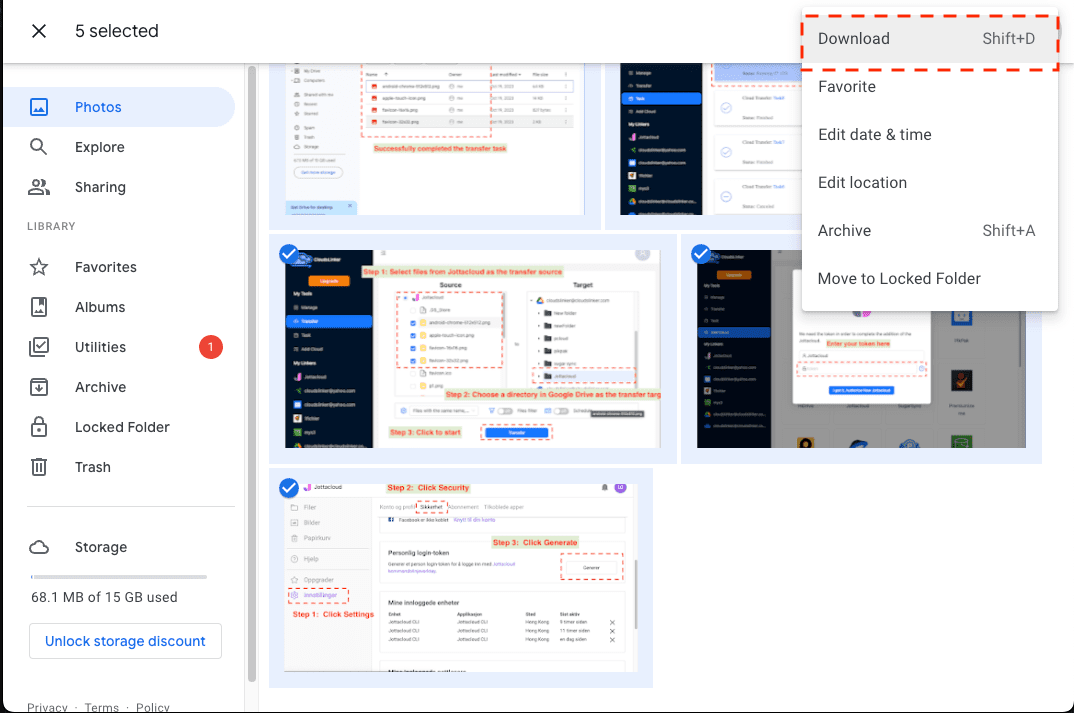
Step 2: Unzip and Prepare the Files
After downloading, unzip the files with the native tools on your macOS or Windows machine. This is a crucial step to get your images ready for the subsequent transfer process.
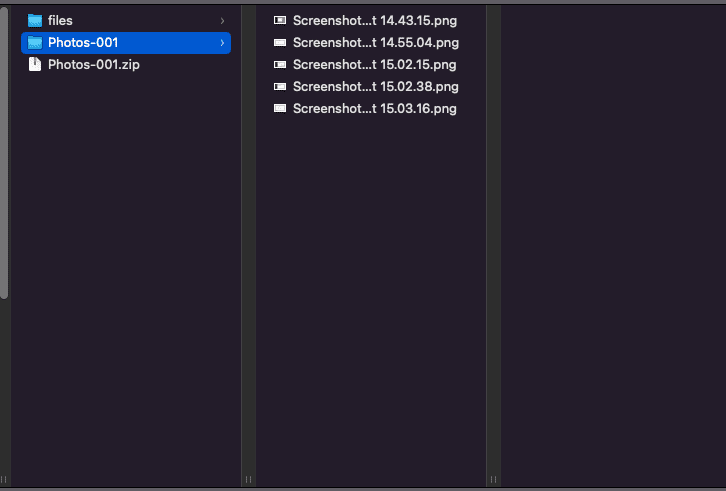
Step 3: Upload Images to OneDrive
Log into your OneDrive account. Choose the 'Upload' option (usually found in the right-click context menu) to start uploading the prepared images. Once the upload is complete, your photos from Google Photos will be available in your OneDrive storage.
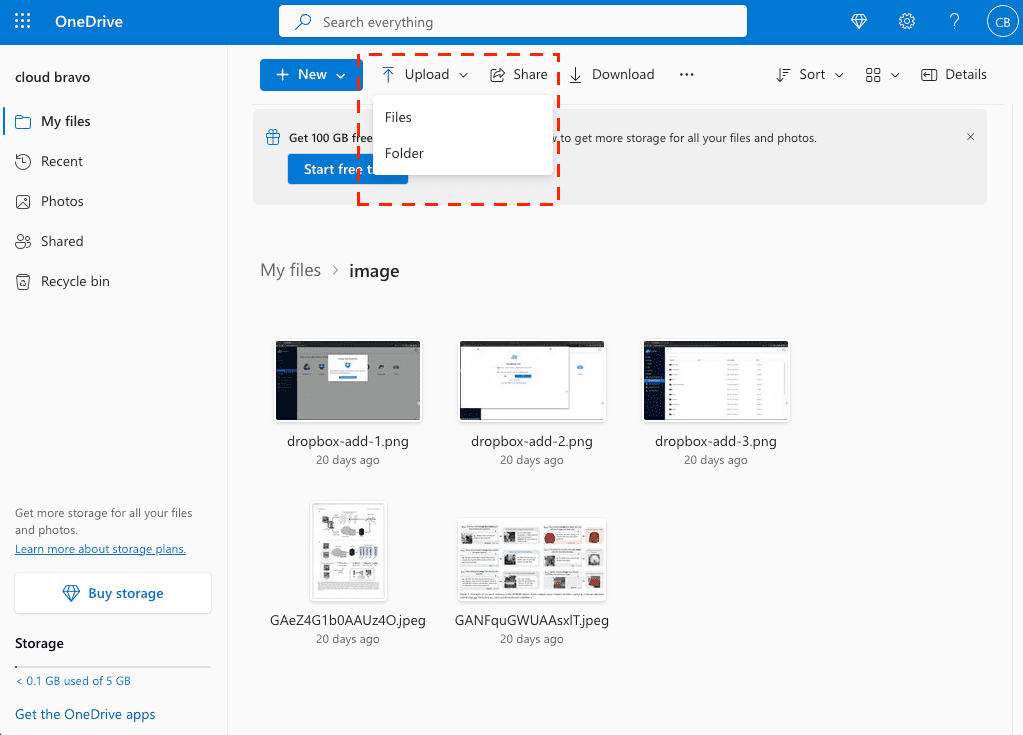
Method Two: Rclone-Assisted Migration
Step 1: Install and Configure Rclone:
Start by downloading Rclone from the official
site. Execute the rclone config command to begin the setup. For OneDrive
integration, select to create a new remote ('n') and name it, for example,
'myonedrive'. Enter your OneDrive credentials as prompted.
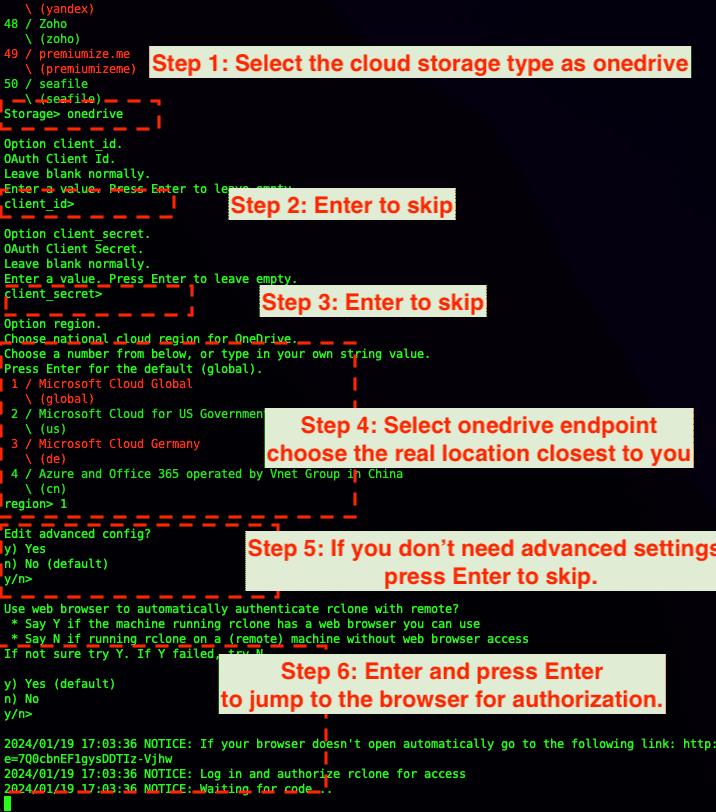
Step 2: Connect to Google Photos:
To link Google Photos, repeat the remote addition process in Rclone. Choose 'Google Photos' as the remote type. Complete the authorization via Google OAuth2 to enable Rclone's secure access to your photos. For detailed instructions, see Google Photos settings in Rclone.
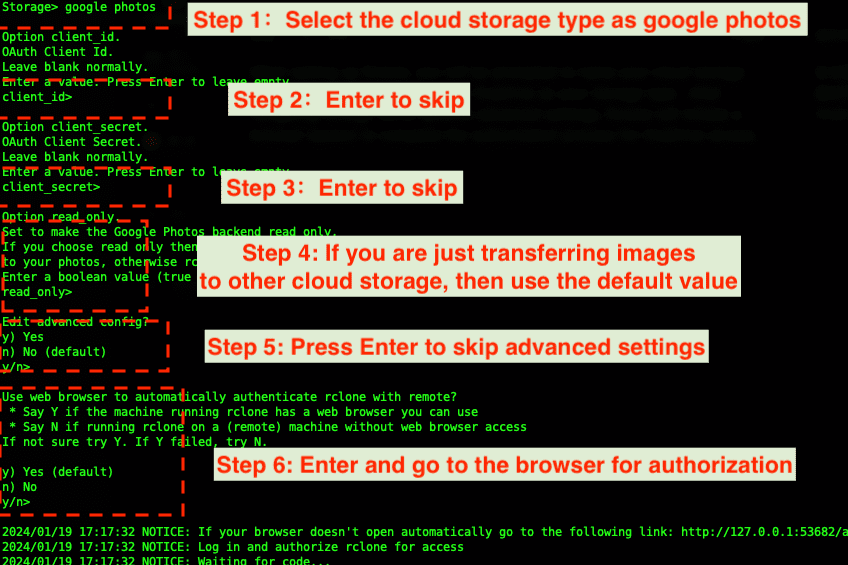
Step 3: Initiate the Migration Process:
Begin the transfer using the command 'rclone copy source:folder destination:'. Replace 'source:folder' with your Google Photos setup and 'destination:' with your OneDrive configuration. Use the '--progress' option to monitor the transfer status.

Step 4: Confirm Transfer Completion:
After completing the Rclone process, verify that your photos are successfully transferred to your OneDrive. This completes the efficient migration of your images from Google Photos to OneDrive using Rclone.
Method Three: Streamlined Transfer with CloudsLinker
Introduction to CloudsLinker:
CloudsLinker is a cutting-edge cloud data transfer service that enables quick and efficient
migration of photos between various cloud platforms, including Google Photos and OneDrive. Capable
of connecting to over 31 different cloud storage platforms, CloudsLinker provides a
versatile solution for data management and transfer. Its operation in the cloud ensures minimal
impact on local bandwidth. This tool simplifies the migration process, offering ease and efficiency
to users.
Step 1: Integrating Google Photos with CloudsLinker:
Start by logging into CloudsLinker. Go to 'add cloud' and select Google Photos for integration. Authorize CloudsLinker to access your Google Photos to establish a secure connection. Your Google Photos account will then be linked within the CloudsLinker interface.
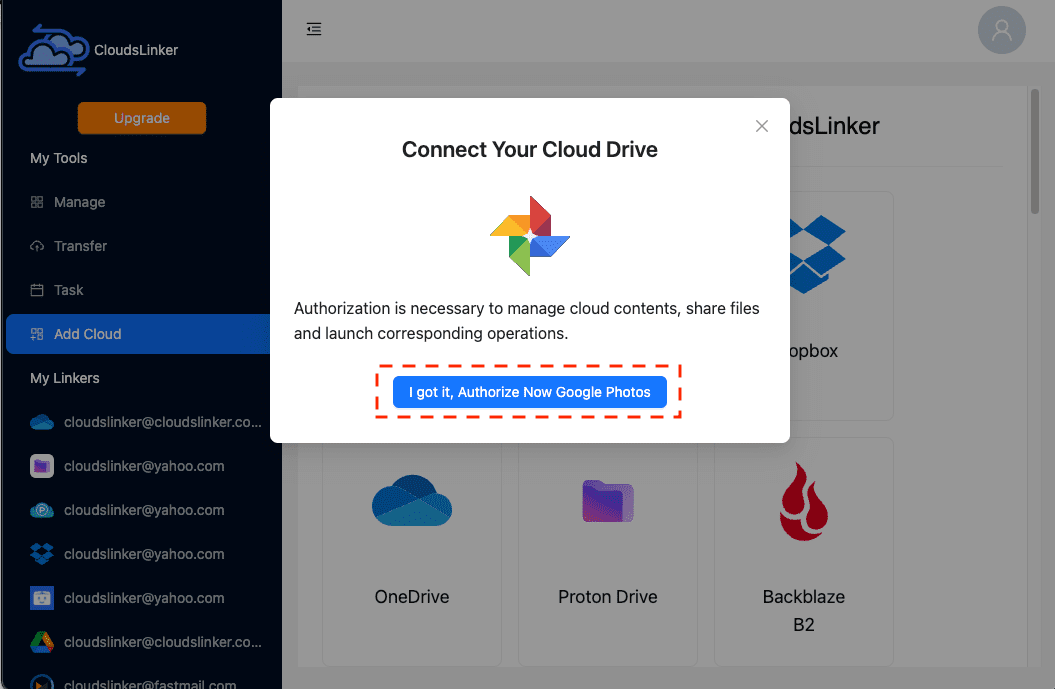
Step 2: Connect OneDrive to CloudsLinker:
Next, integrate your OneDrive account. Enter your OneDrive login credentials, and if you use two-factor authentication, provide the necessary verification.
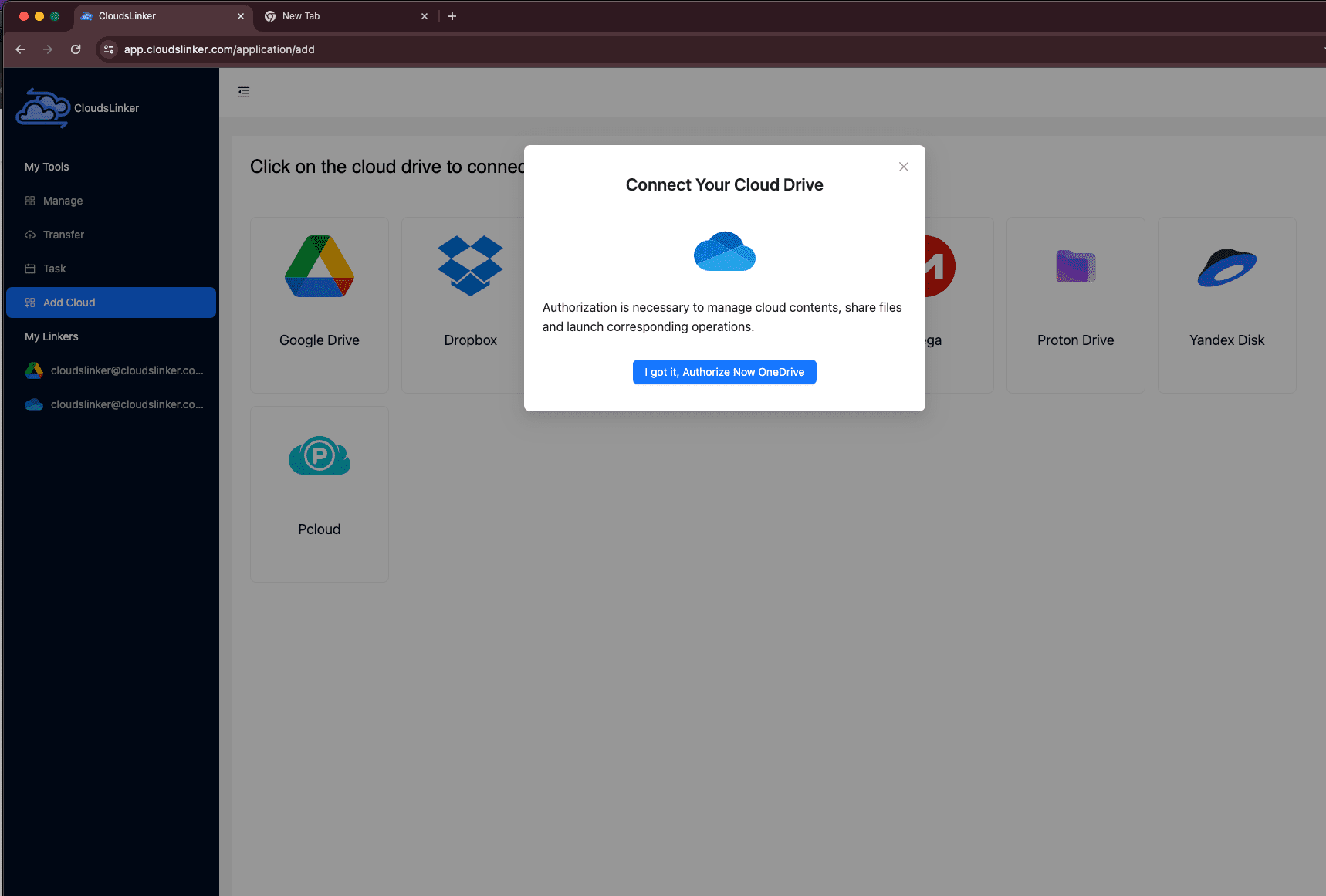
Step 3: Configure the Transfer Process:
In CloudsLinker's 'transfer' section, select your desired images or albums from Google Photos and set OneDrive as the target. CloudsLinker provides several customization options, such as filtering specific file types or sizes for a more personalized transfer.
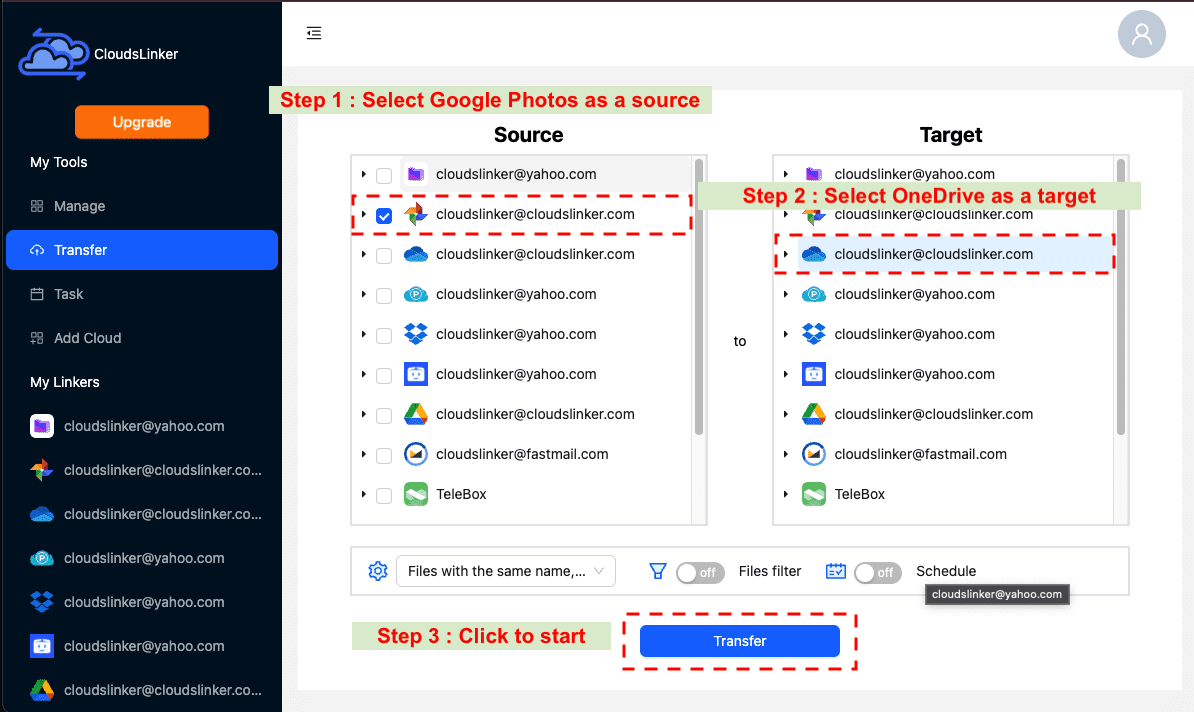
Step 4: Monitor the Transfer Task:
Once the transfer starts, you can monitor the progress in the 'Task' section of CloudsLinker, where you can also manage or cancel ongoing tasks.
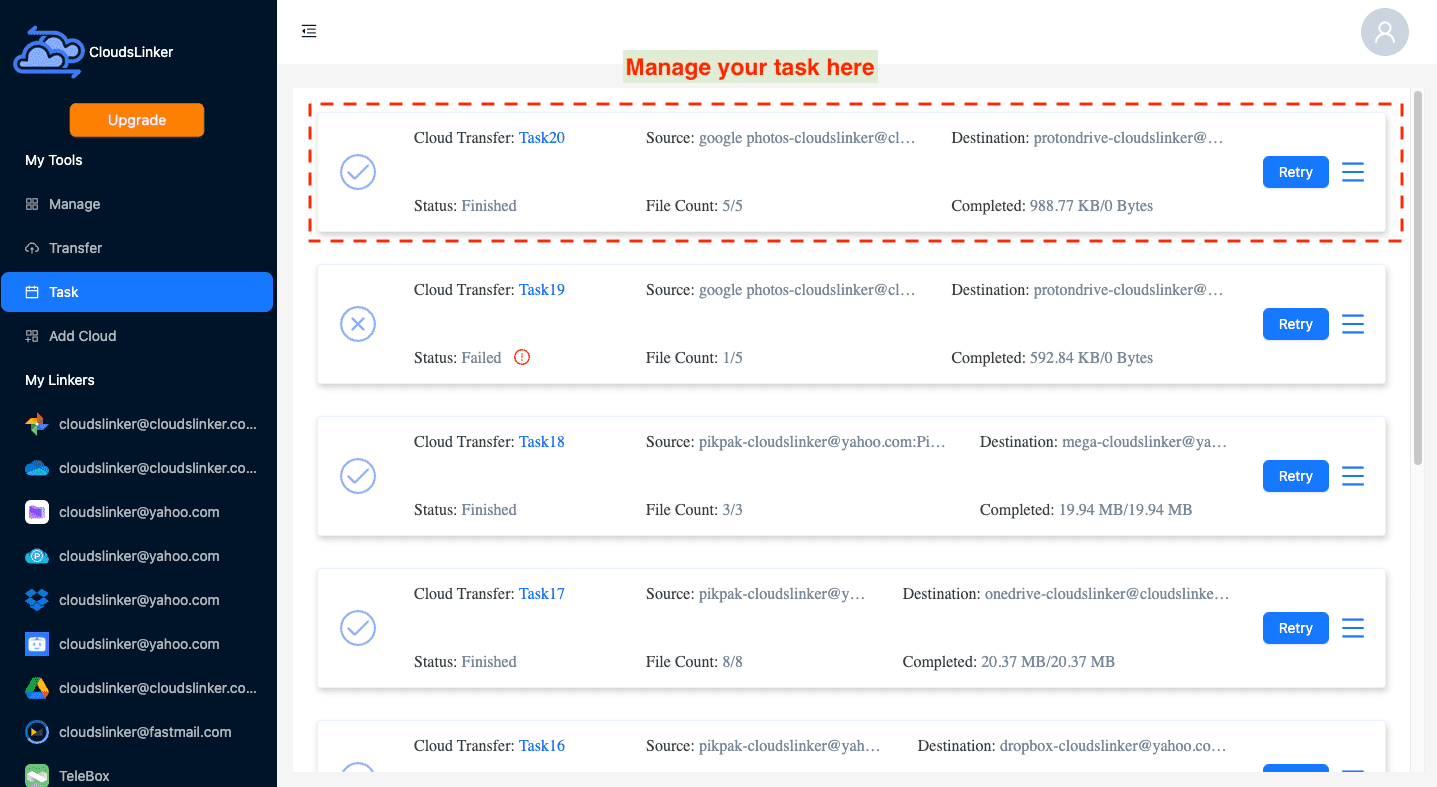
Step 5: Confirm the Transfer Completion:
When the transfer status updates to 'finished', your images will have been successfully moved from Google Photos to OneDrive. You can now access and manage your photos in OneDrive's user-friendly environment.
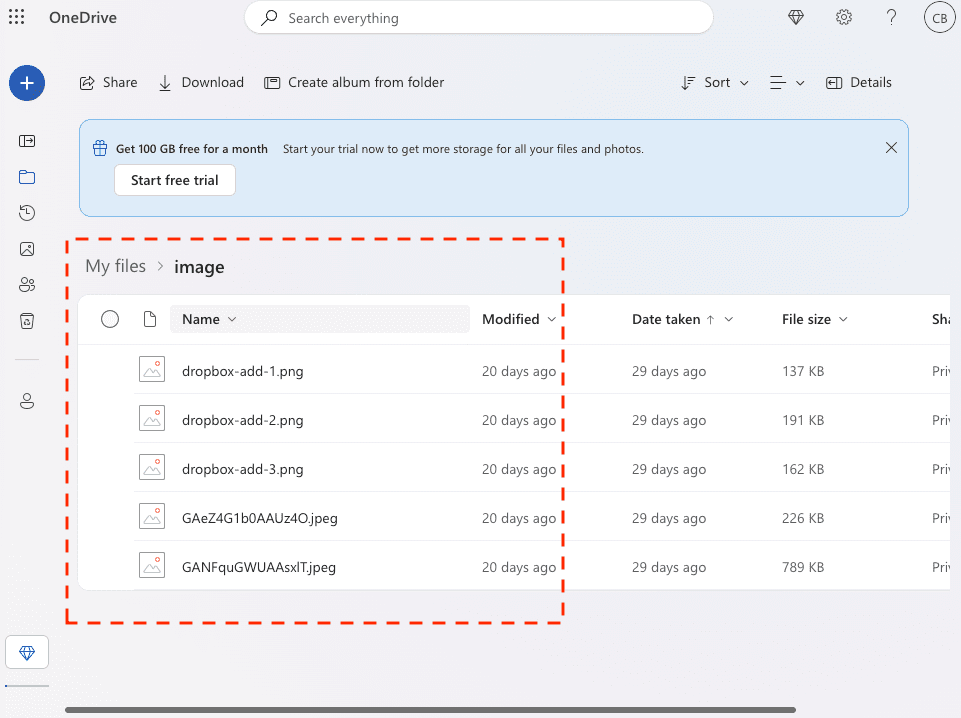
Comparative Analysis of the Transfer Methods
| Method | Advantages | Disadvantages |
|---|---|---|
| Web-Based Transfers | Convenient and straightforward, ideal for users with basic needs. No software installation required. | Can be slower for larger photo collections; relies on internet connectivity and browser performance. |
| Rclone-Assisted Migration | Provides granular control and flexibility. Effective for managing large datasets and automated transfers. | Requires technical know-how for command-line usage; initial setup may be challenging for novice users. |
| Streamlined Transfer with CloudsLinker | Efficient and user-friendly, compatible with multiple cloud services. Ideal for quick, hassle-free transfers. | Depends on a third-party service. Requires initial setup for cloud service integrations. |
Frequently Asked Questions (FAQ)
Watch Our Detailed Tutorial
Conclusion
Each transfer method from Google Photos to OneDrive offers unique benefits tailored to different user needs. Web-Based Transfers cater to simplicity and ease of use, making them perfect for quick, small-scale migrations. For tech-savvy users requiring advanced control, Rclone-Assisted Migration offers extensive customization and automation options. CloudsLinker stands out for its user-friendly interface and efficient cloud-to-cloud transfer, ideal for users who prefer a streamlined and fast process. Ultimately, the choice depends on your specific requirements and technical comfort level. By selecting the right method, you can ensure a smooth and effective transition of your photos to OneDrive.
Online Storage Services Supported by CloudsLinker
Transfer data between over 40 cloud services with CloudsLinker
Didn' t find your cloud service? Be free to contact: [email protected]
Further Reading
Effortless FTP connect to google drive: Transfer Files in 3 Easy Ways
Learn More >
Google Photos to Proton Drive: 3 Effective Transfer Techniques
Learn More >
Smooth Transition from FTP to MEGA: Comprehensive File Migration Guide
Learn More >