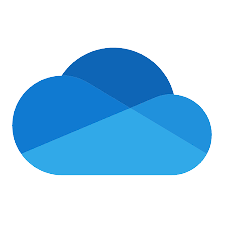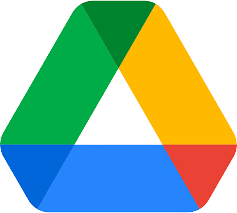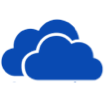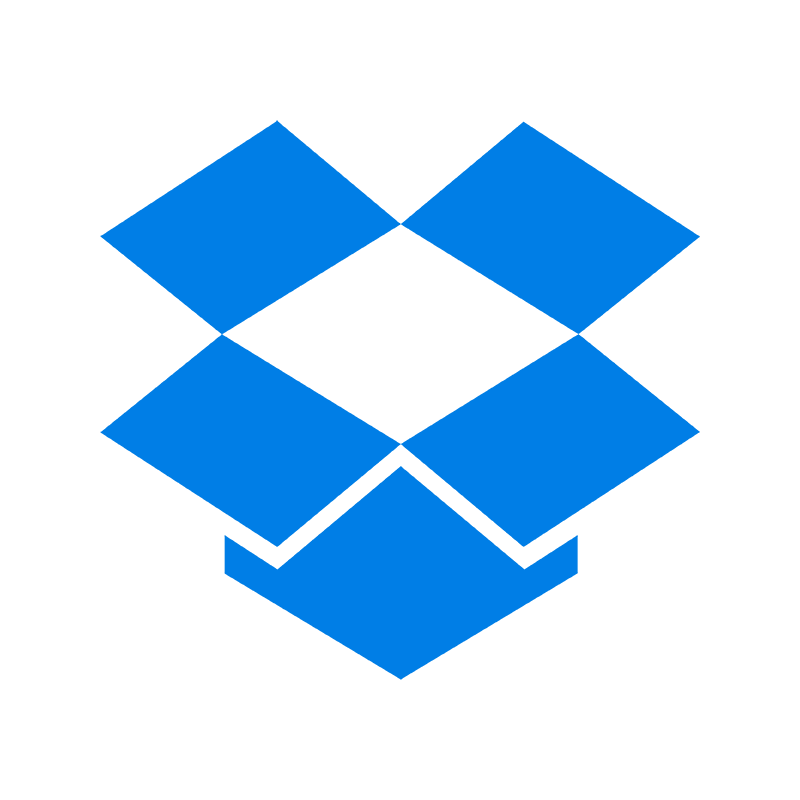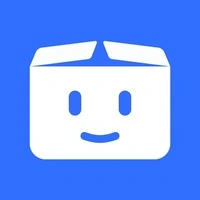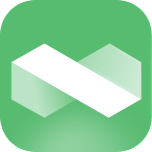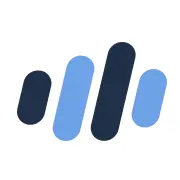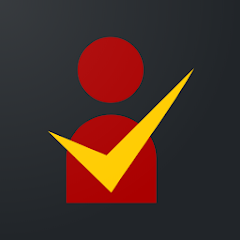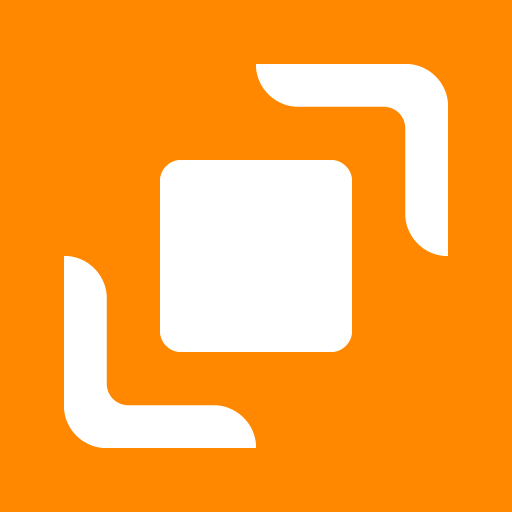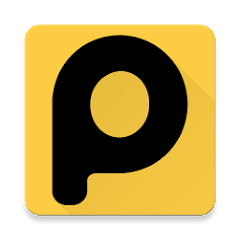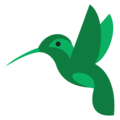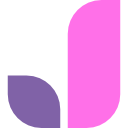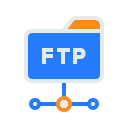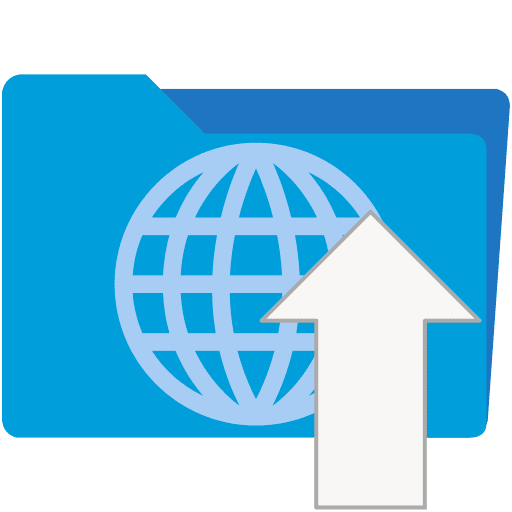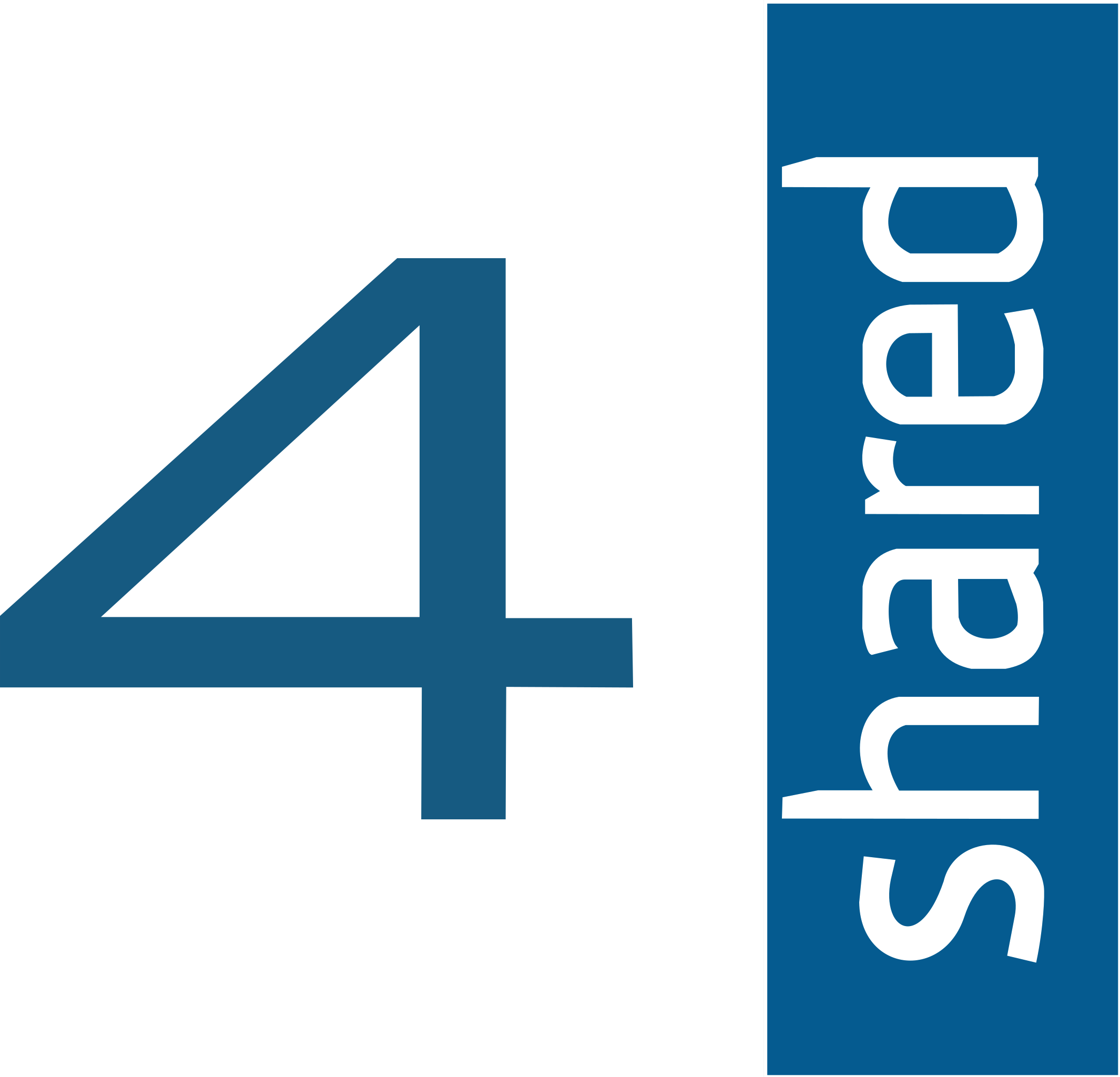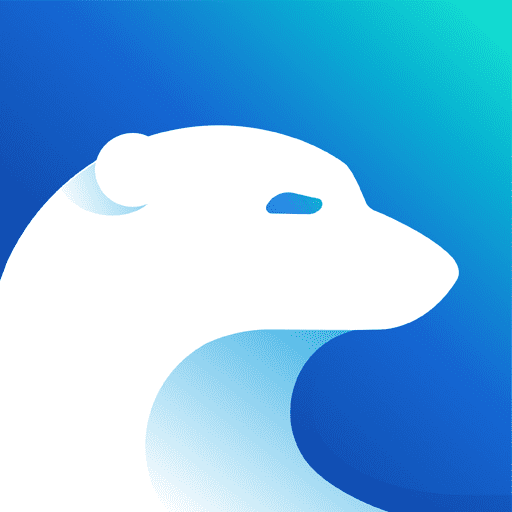Google Photos to Proton Drive: 3 Effective Transfer Techniques
Discover three practical methods to move your Google Photos to Proton Drive. Learn about Web-Based Uploading, Rclone, and CloudsLinker for a smooth transition.
Introduction
In the dynamic world of cloud storage, shifting your precious memories from Google Photos to Proton Drive has become a necessity for many. With an emphasis on privacy and security, selecting an appropriate method to transfer your photos is vital. This guide highlights 3 Practical Techniques to Shift Your Photos from Google Photos to Proton Drive. From the simple Web-Based Uploading to the more advanced Rclone and CloudsLinker, our guide caters to both beginners and tech enthusiasts. Explore these methods and make your photo migration to Proton Drive a breeze!
Understanding Proton Drive and Google Photos
What is Proton Drive?
Proton Drive is a secure cloud storage service that emphasizes privacy and security. Developed by the
team behind the well-known ProtonMail, Proton Drive offers end-to-end encrypted storage solutions,
ensuring that your data is protected from unauthorized access. It's a platform designed for individuals
and organizations who prioritize data security, offering features like zero-knowledge encryption, which
means even Proton Drive cannot access your stored data. This focus on privacy and security makes Proton
Drive a preferred choice for confidential and sensitive data storage.
What is Google Photos?
Google Photos is a popular cloud-based photo sharing and storage service provided by Google. It allows
users to upload, share, and store photos and videos. Known for its powerful search capabilities and
user-friendly interface, Google Photos provides features like automatic organization and categorization
of photos, face recognition, and location tagging. While it offers convenience and ease of use, some
users have concerns about privacy and data usage, leading them to look for more secure alternatives like
Proton Drive.
Why Migrate from Google Photos to Proton Drive?
The trend of moving images from Google Photos to Proton Drive is growing amongst users who prioritize enhanced control over their digital memories. This shift is motivated by several compelling reasons:
- Superior Privacy for Your Photos: Proton Drive ensures that your photos are protected with state-of-the-art privacy and security measures, a notch above what Google Photos offers. Utilizing end-to-end encryption, Proton Drive guarantees that your photos remain confidential and accessible only to you.
- Jurisdictional Data Protection: Storing your images on Proton Drive means benefiting from stringent privacy laws of the jurisdictions where your data is stored, adding an extra layer of security against data intrusions. Discover more about this with an in-depth look at Swiss privacy laws.
- Ad-free and Tracking-free Experience: Proton Drive’s commitment to maintaining an ad-free and tracking-free environment assures that your photographic memories are not exploited for advertising purposes.
- Intuitive User Interface: The simplicity and intuitiveness of Proton Drive's interface make managing and sharing your photos both easy and efficient.
- Commitment to Open Source: Proton Drive's reliance on open-source solutions like OpenPGP.js for encryption highlights its dedication to data security and user privacy.
These compelling features position Proton Drive as an attractive option for individuals and businesses seeking a secure, private photo storage platform. We will now delve into the methods for migrating your photos from Google Photos to Proton Drive.
Method One: Direct Web Transfer from Google Photos
Step 1: Export Images from Google Photos
Initiate the process by navigating to Google Photos. Choose the images or albums you want to move. Utilize the 'Download' option found in the menu (indicated by three dots) to save the selected images to your device. Google Photos will automatically create a zip file when downloading multiple items.
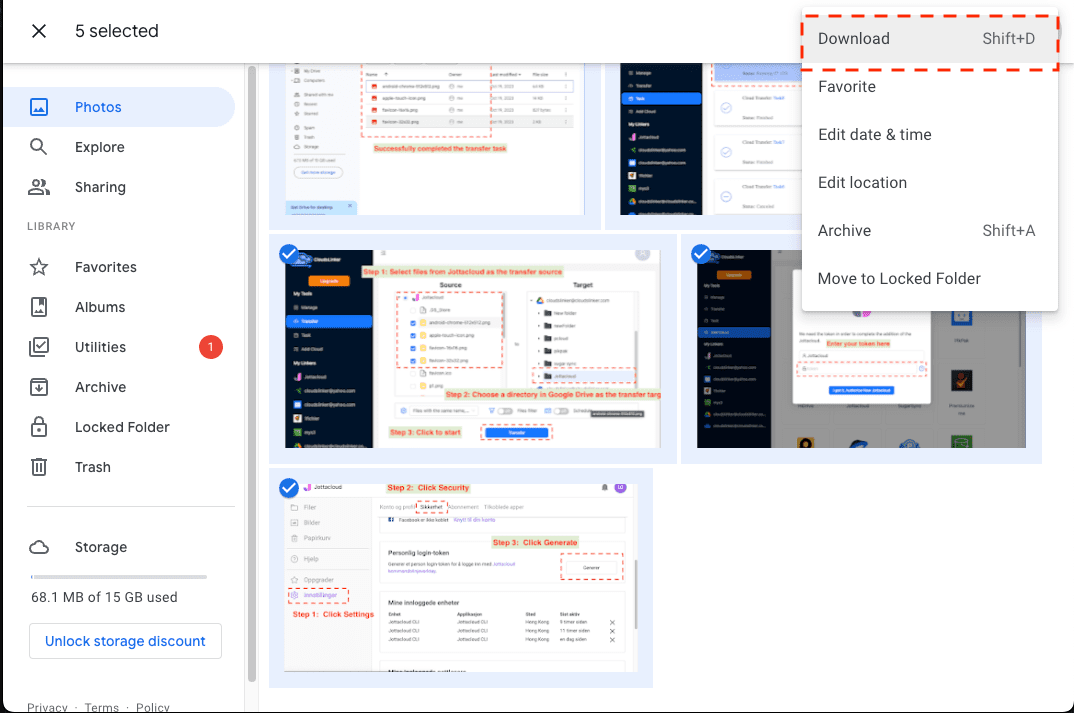
Step 2: Unzip and Prepare Files
Once the download is complete, extract the files using the built-in tools on your macOS or Windows system. This step is essential to prepare your images for the next phase of the transfer.
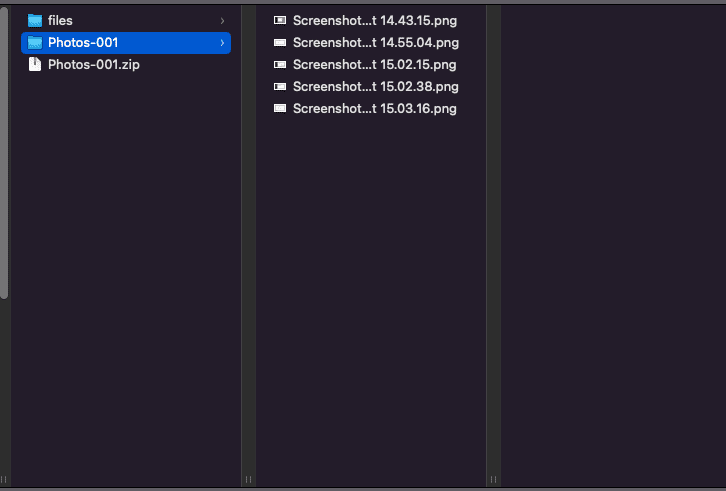
Step 3: Upload Images to Proton Drive
Log in to your Proton Drive account. Choose the 'Upload' option (usually accessible via right-click) to begin uploading the extracted folder. After the upload process is complete, your images from Google Photos will be securely stored on Proton Drive.
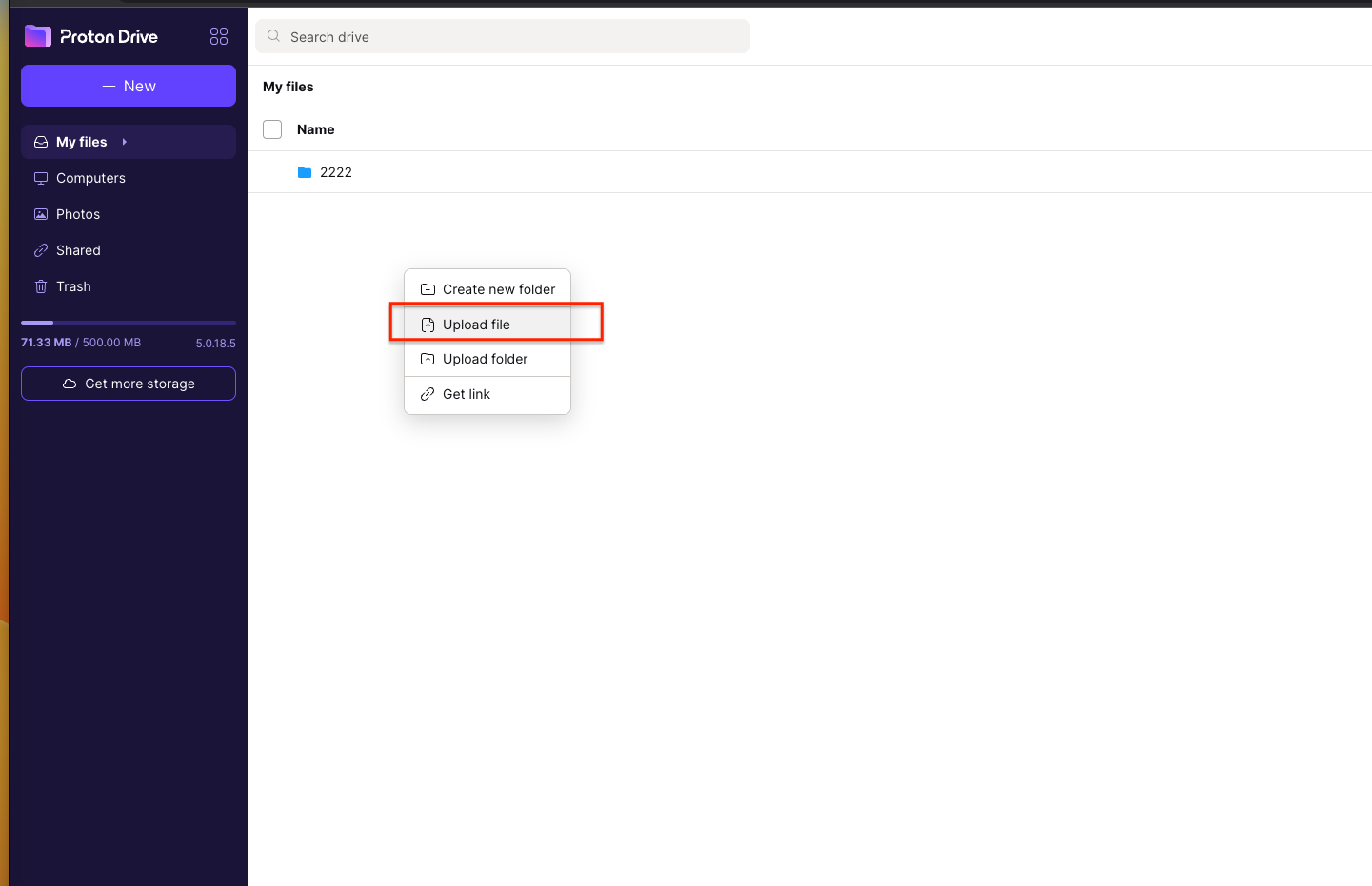
Method Two: Efficient Migration Using Rclone
Step 1: Install and Configure Rclone:
Begin by downloading Rclone from the official
site. Run the rclone config command to initiate the configuration process. For
integrating
with Proton Drive, choose to create a new remote ('n') and name it, for instance,
'myprotondrive'. Enter
your Proton Drive credentials when prompted.
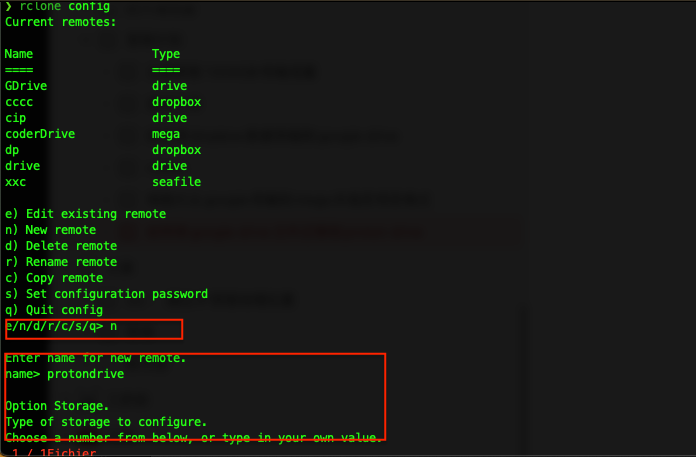
Step 2: Connect to Google Photos:
To integrate Google Photos, repeat the remote addition process in Rclone configuration. Choose 'Google Photos' as the type. Follow the instructions to authorize Rclone through Google OAuth2. This step allows Rclone to access and transfer your photos securely. For further information, refer to Google Photos settings in Rclone.
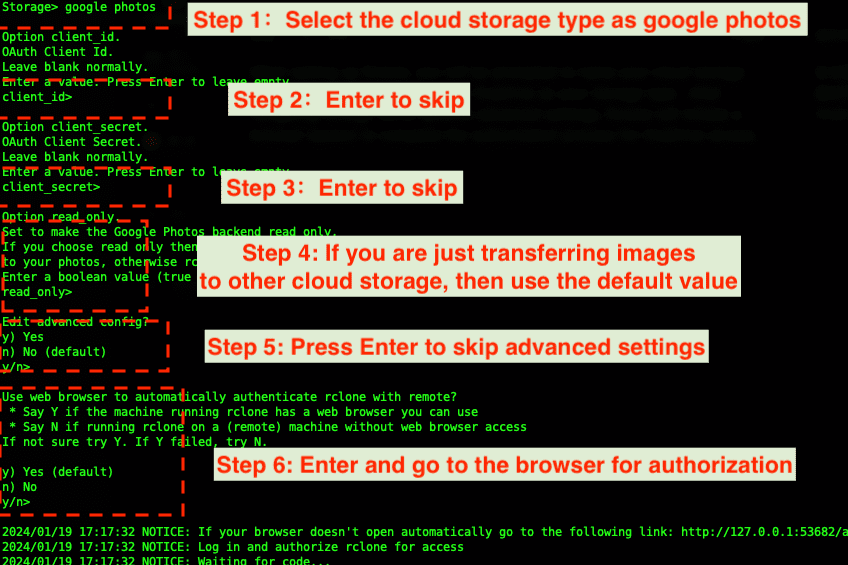
Step 3: Initiate the Migration Process:
To start transferring your photos, use the command 'rclone copy source:folder destination:'. Replace 'source:folder' with your Google Photos configuration and 'destination:' with your Proton Drive configuration. The '--progress' flag can be added to visually track the transfer progress.

Step 4: Confirm Transfer Completion:
Once the Rclone process is complete, verify that your photos are now available in your Proton Drive. This marks the successful migration of your images from Google Photos to Proton Drive using Rclone.
Method Three: Simplified Transfer with CloudsLinker
Introduction to CloudsLinker:
CloudsLinker is an innovative cloud data transfer service, facilitating rapid and efficient
migration of photos between different cloud platforms such as Proton Drive and Google Photos. With
its capability to connect with over 30 different cloud storage platforms, CloudsLinker
offers a
versatile and comprehensive solution for managing and transferring data. Its cloud-based operation
ensures that your local bandwidth remains unaffected. This tool simplifies the migration process and
is tailored for user convenience and efficiency.
Step 1: Integrating Google Photos with CloudsLinker:
Begin by signing into CloudsLinker. Navigate to 'add cloud' and select Google Photos to integrate it. Authorize CloudsLinker to access your Google Photos for a safe and certified connection. Your Google Photos account will then appear in the CloudsLinker interface.
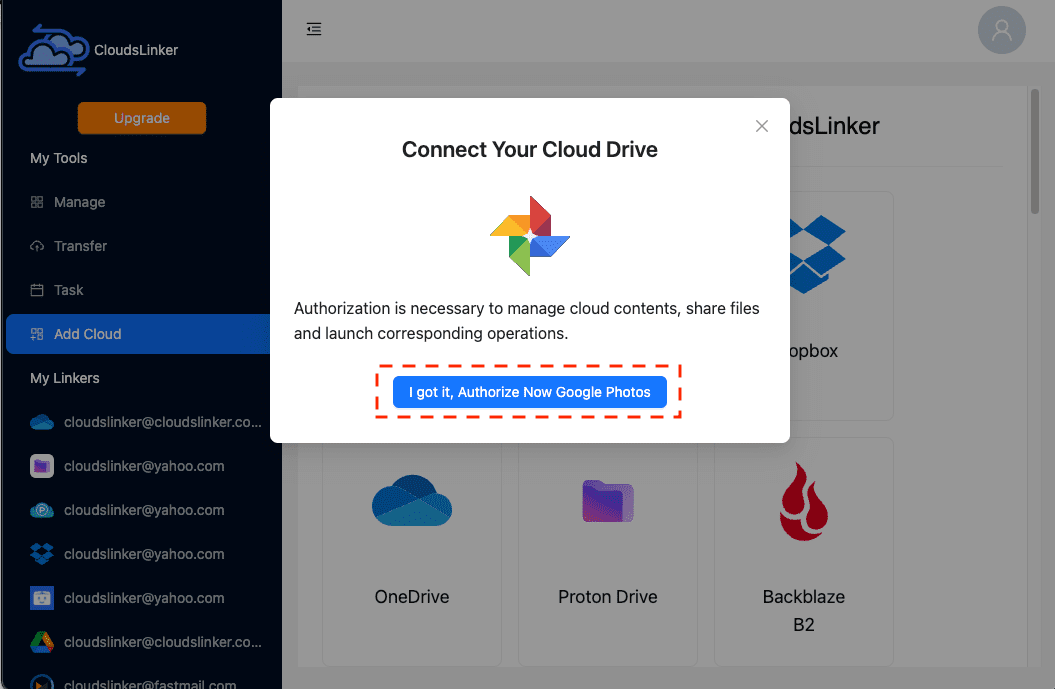
Step 2: Connect Proton Drive to CloudsLinker:
The next step is to link your Proton Drive account. Enter your Proton Drive login details, and if you use two-factor authentication, be prepared to provide the necessary verification.
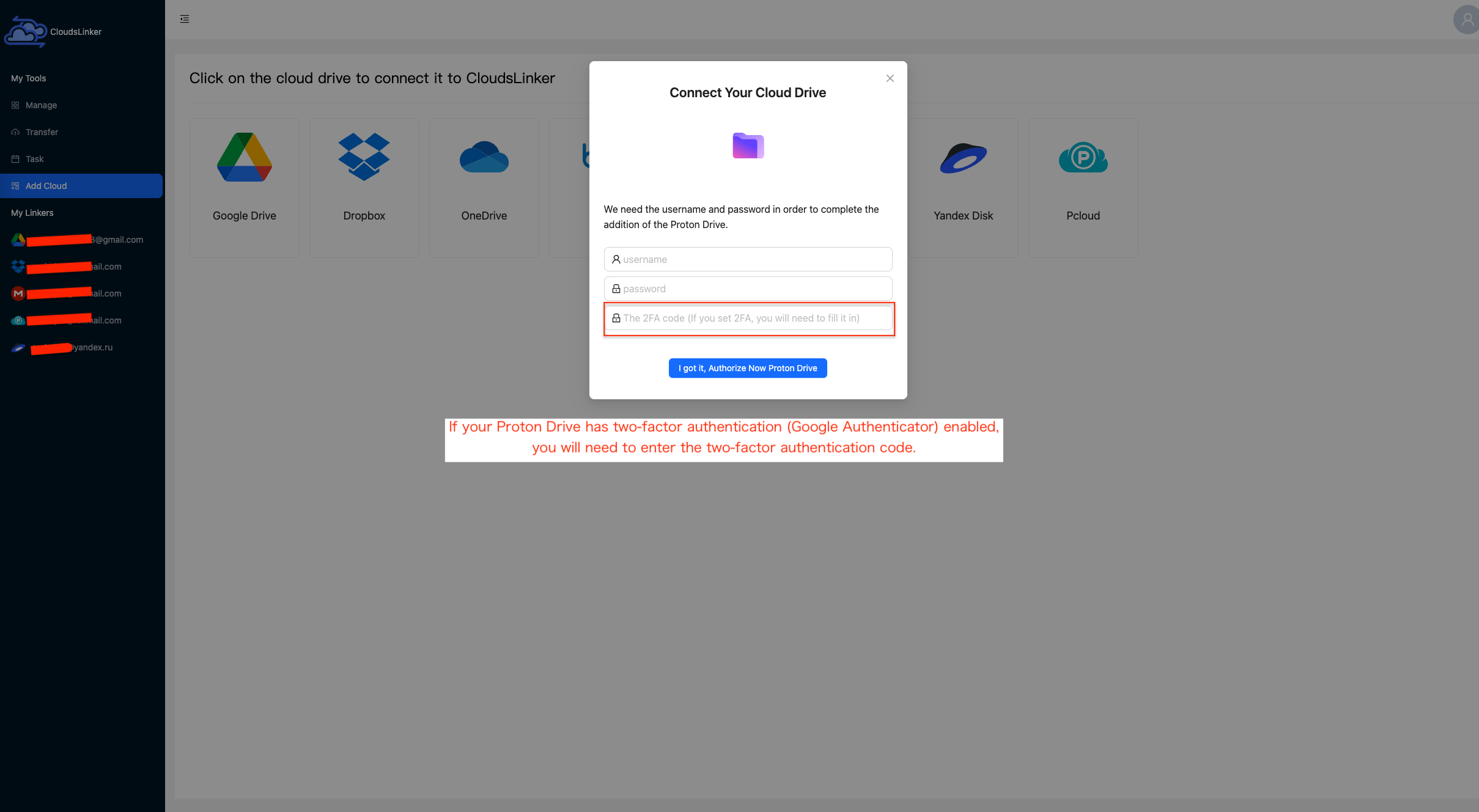
Step 3: Configure the Transfer Process:
In CloudsLinker's 'transfer' section, select your desired images or albums from Google Photos and designate Proton Drive as the target. CloudsLinker allows for various customization options, including filtering specific file types or sizes for a more tailored transfer.
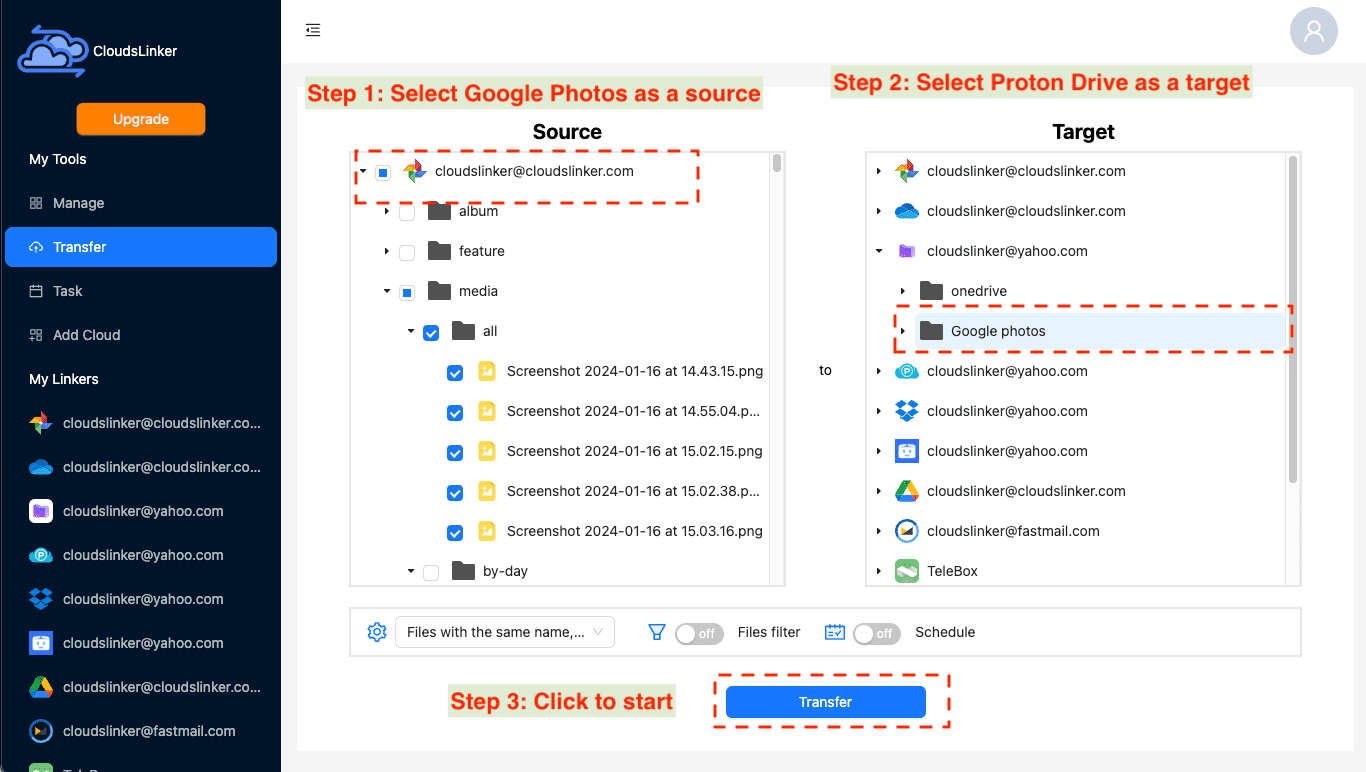
Step 4: Monitor the Transfer Task:
Once you initiate the transfer, you can track the progress under the 'Task' section of CloudsLinker, where you can also manage or cancel tasks.
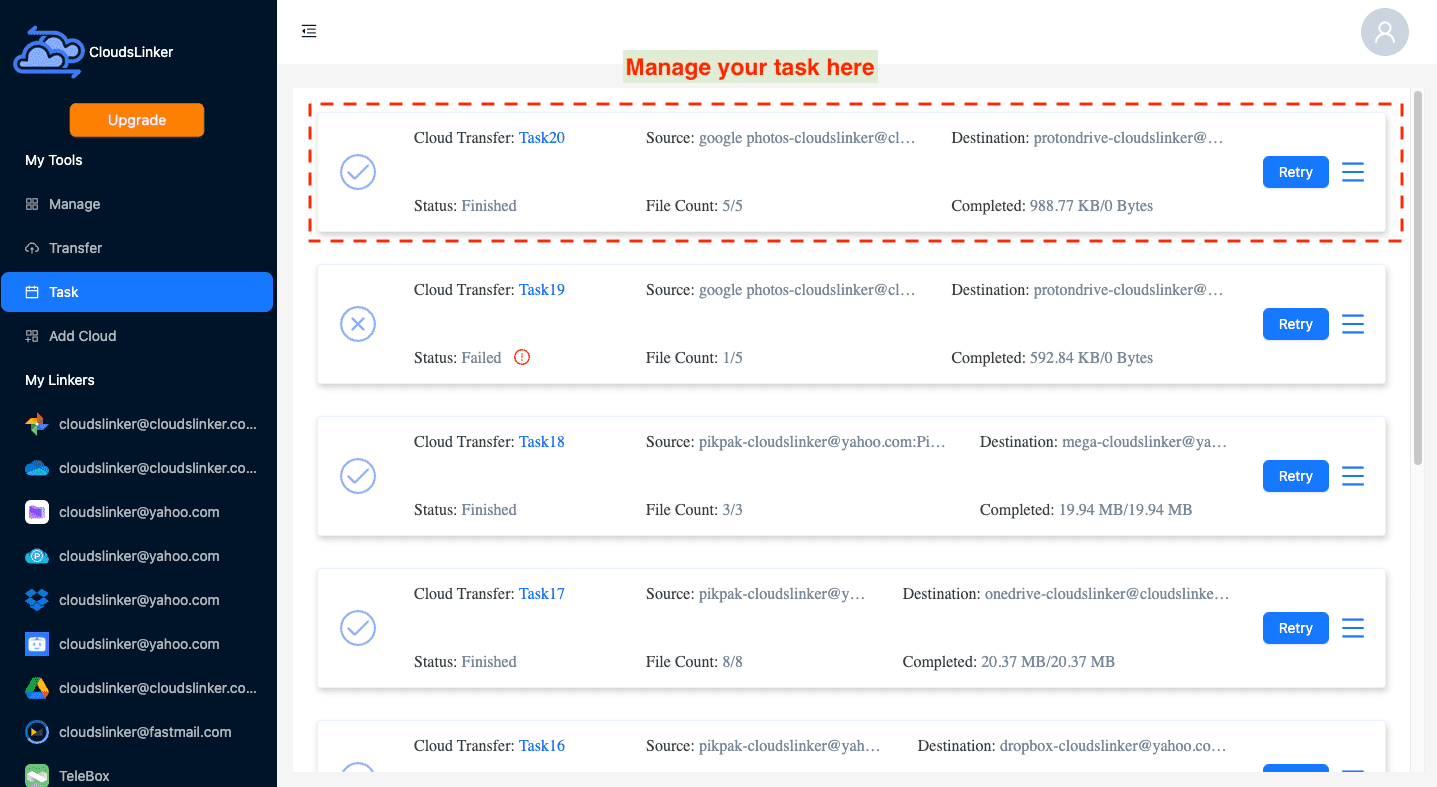
Step 5: Confirm the Transfer Completion:
After the transfer is complete and the status updates to 'finished', your images will be successfully transferred from Google Photos to Proton Drive. You can now access and manage your photos in Proton Drive's secure environment.
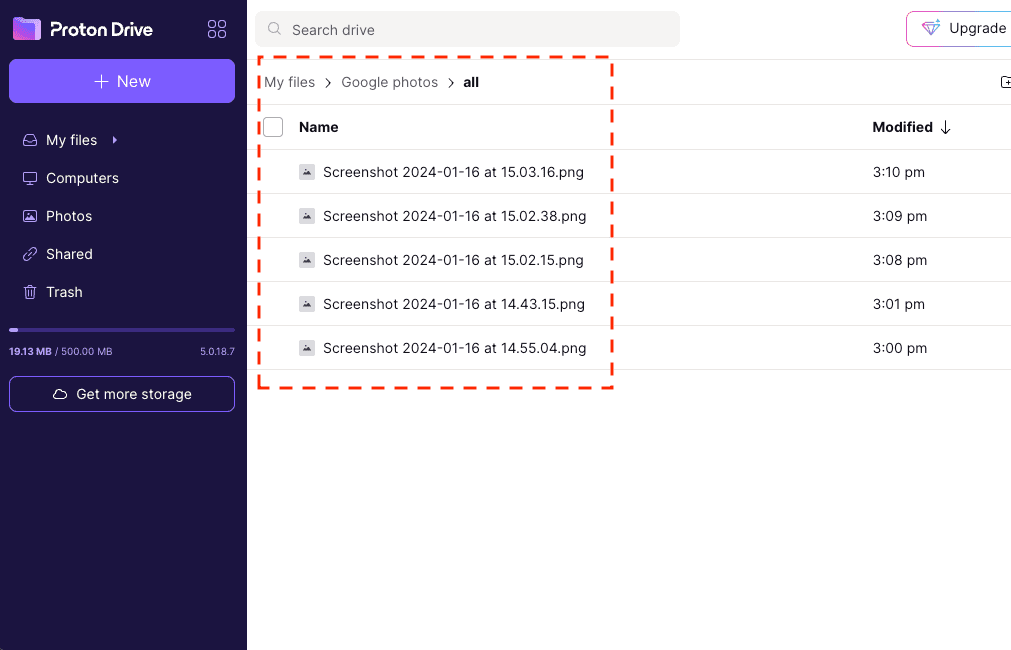
Comparative Analysis of the Methods
| Method | Advantages | Disadvantages |
|---|---|---|
| Direct Web Transfer | Simple and intuitive, no need for additional software. Ideal for less tech-savvy users. | Time-consuming for large batches of photos; depends on web browser speed and internet connection. |
| Efficient Migration Using Rclone | Offers high-level control and customization. Suitable for batch transfers and automation. | Requires command-line knowledge; setup can be complex for beginners. |
| Simplified Transfer with CloudsLinker | Fast and efficient, supports over 30 cloud platforms. User-friendly with no local storage usage. | Dependent on third-party service; requires cloud platform integrations and authorizations. |
Watch Our Step-by-Step Video Tutorial
Master the techniques of transferring your photos from Google Photos to Proton Drive with our comprehensive video tutorial. Whether you're a beginner or experienced in cloud storage, our video will guide you through each step. Discover the ease of photo migration and enhance your digital workflow. Watch now and elevate your file transfer capabilities!
Frequently Asked Questions (FAQ)
Conclusion
Each approach offers unique benefits. Web-Based Uploading is straightforward and user-friendly, Rclone is best for those who prefer control and security, while CloudsLinker strikes a balance with its speed and advanced features. Whether you're moving photos from Google Photos to Proton Drive, pick the technique that aligns with your needs for a smooth and efficient transfer.
Online Storage Services Supported by CloudsLinker
Transfer data between over 40 cloud services with CloudsLinker
Didn' t find your cloud service? Be free to contact: [email protected]
Further Reading
Effortless FTP connect to google drive: Transfer Files in 3 Easy Ways
Learn More >
Google Photos to OneDrive: 3 Innovative Transfer Strategies
Learn More >
Smooth Transition from FTP to MEGA: Comprehensive File Migration Guide
Learn More >