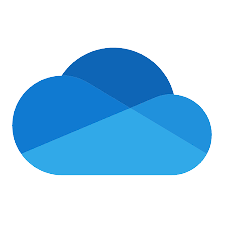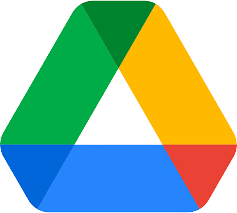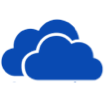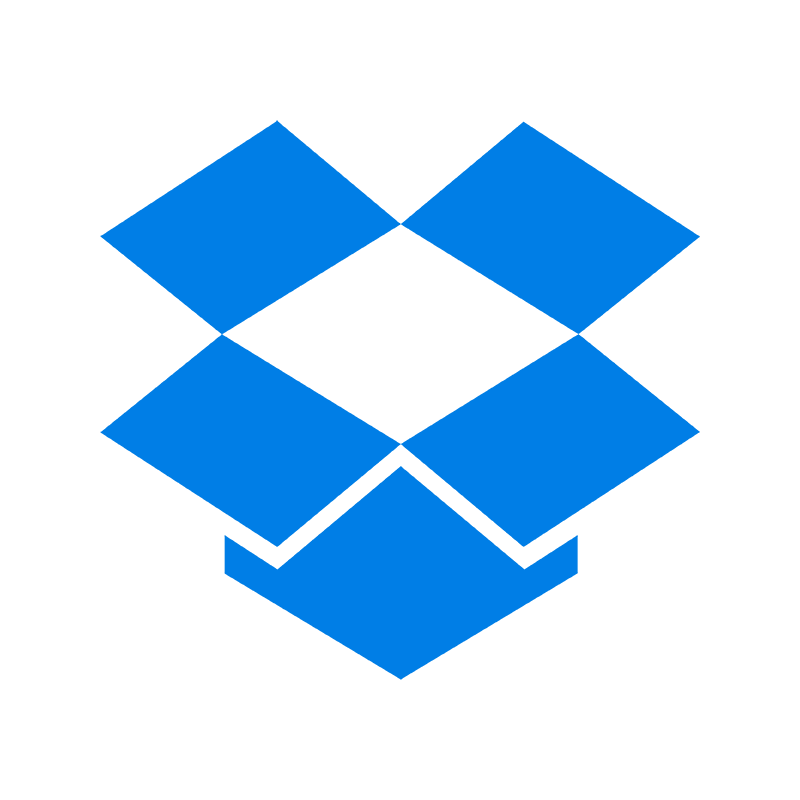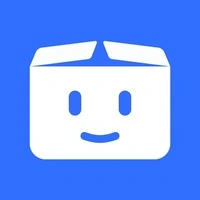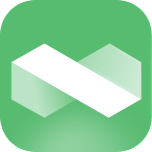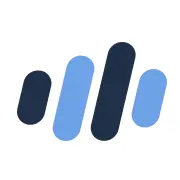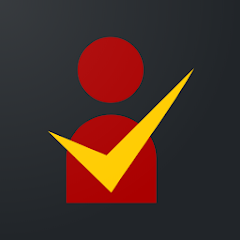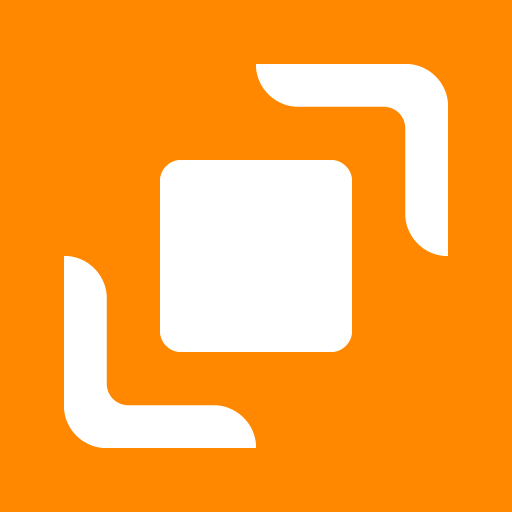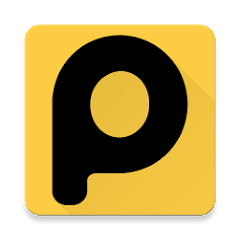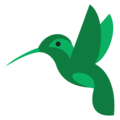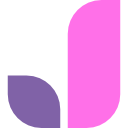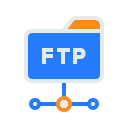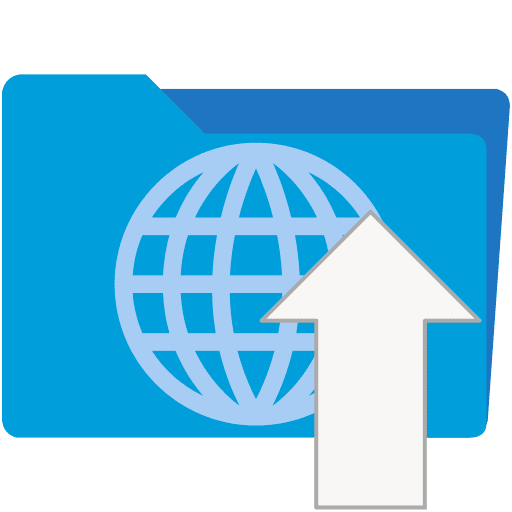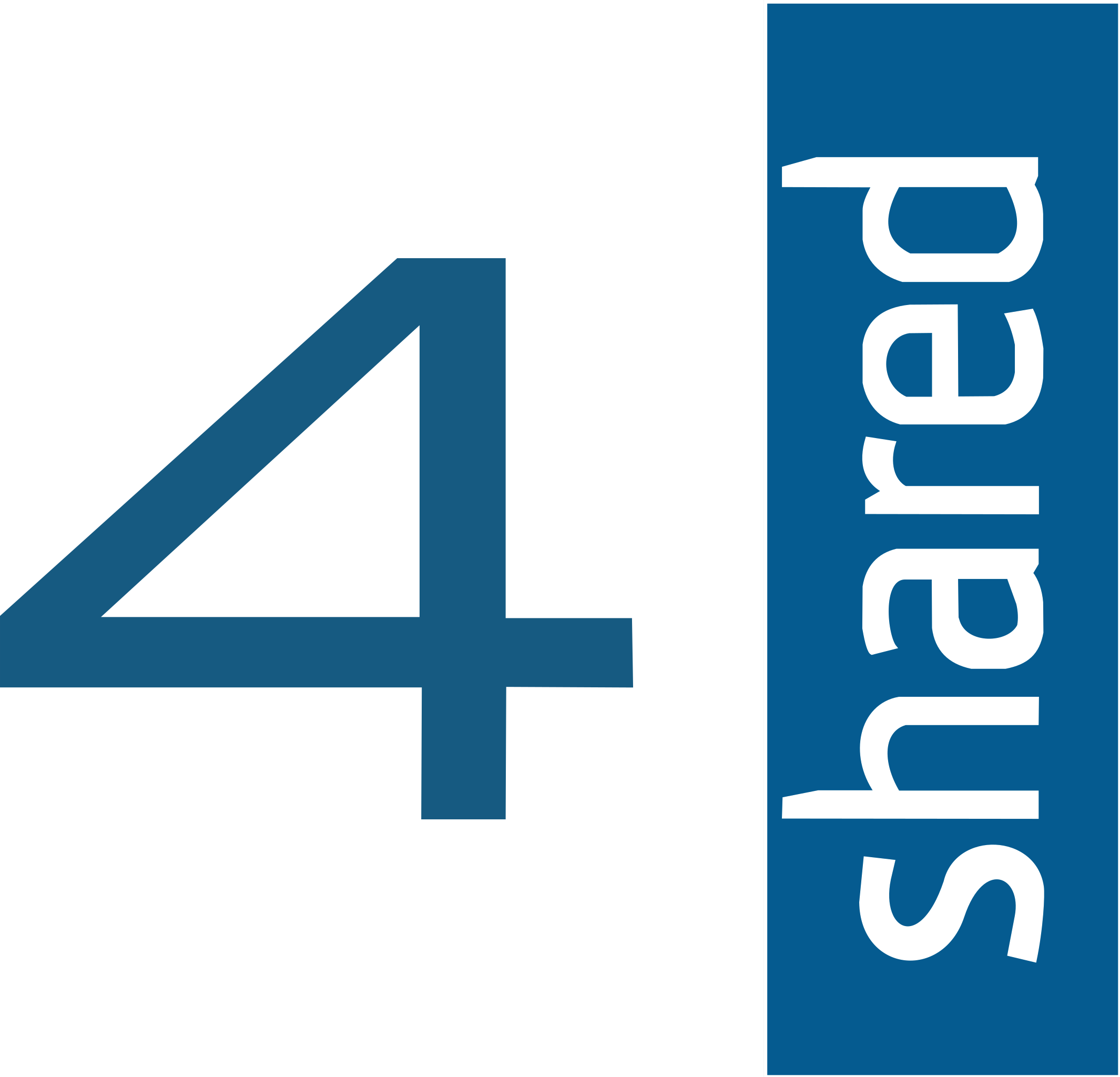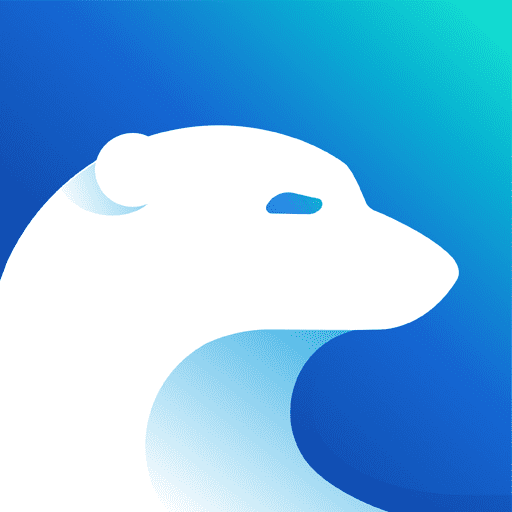Streamlining File Migration from 4shared to Google Drive
Navigate through the seamless transition of your files from 4shared to Google Drive with our comprehensive guide, focusing on data integrity and streamlined access.
Introduction
In the digital realm, the flexibility to shift files across cloud platforms like 4shared to Google Drive is crucial for maintaining workflow efficiency. This guide simplifies the process of moving your files from 4shared to Google Drive, ensuring your data remains secure while boosting accessibility for collaborative projects. This migration not only involves transferring files but also represents an upgrade in your data management approach by utilizing Google Drive’s superior functionalities.
Quick Navigation
Diving Into 4shared
4shared is renowned for its robust cloud storage services, offering secure and flexible file management solutions. With its emphasis on easy-to-use interfaces and powerful encryption, 4shared ensures your files are both accessible and protected, catering to modern digital requirements for reliability and efficiency.
Transitioning from 4shared to Google Drive not only maintains the security of your files but also introduces you to Google Drive’s extensive capabilities for improved file management and confidentiality. It’s like moving into a broader ecosystem aimed at enhancing control over your digital assets while increasing security.
Key Features of 4shared
- Enhanced Security: Utilizes strong encryption methods to safeguard your files, offering peace of mind.
- Easy File Management: Features a user-friendly dashboard for straightforward file organization and access.
- Quick File Access: Provides fast upload and download speeds, making file management efficient.
- Support for Multiple File Types: Accommodates a vast array of file formats, ensuring versatile storage solutions.
Why Use 4shared?
4shared shines by offering an intuitive platform with rapid data transfer capabilities, merging security with ease of use. However, migrating to Google Drive presents opportunities for superior data protection, innovative storage technologies, and effective file-sharing features.
- User-Friendly Interface and Speedy Transfers: Its streamlined design and fast transfer speeds are ideal for both tech-savvy users and novices.
- Extensive File Format Support: Supports a wide variety of file types, enabling flexible management of digital content.
Understanding Google Drive
As a leading cloud storage service, Google Drive stands out with its top-tier file security, varied management tools, and comprehensive collaboration features. It caters to the current demands for a secure, accessible, and cooperative digital workspace.
Google Drive revolutionizes file storage with seamless encryption, collaborative tools, and broad file-sharing capabilities. It simplifies managing and securing your digital assets, accessible from anywhere globally.
Main Features of Google Drive
- End-to-End Encryption: Ensures your files are highly secure, offering industry-leading data protection and privacy.
- Advanced File Organization: Provides powerful tools for file sorting, searching, and sharing, enhancing the management of digital assets.
- Real-Time Collaboration: Facilitates teamwork and file sharing in real-time, boosting productivity and user interaction.
Choosing Google Drive: Benefits
- State-of-the-Art Security: Prioritizes file safety with advanced encryption technologies, keeping your data secure.
- Innovative Organizational Tools: Google Drive offers intuitive solutions for file organization, making digital management more efficient.
Why Opt for 4shared to Google Drive File Migration?
Migrating your digital assets from 4shared to Google Drive offers a strategic enhancement to your cloud storage capabilities:
- Elevated Security Measures: Google Drive's approach to security, featuring comprehensive encryption methods, provides a more fortified safeguard for your files compared to 4shared. This advanced security ensures enhanced protection against unauthorized breaches.
- Advanced Organizational Tools: With Google Drive, you gain access to superior file management utilities that facilitate easier sorting, locating, and administering of your digital files, significantly surpassing the organizational capabilities of 4shared.
- Ubiquitous File Access: Google Drive ensures that your files are always within reach, regardless of your location or the device in use, offering a level of access and flexibility that 4shared cannot match.
- Improved File Sharing and Collaboration: Google Drive elevates file sharing with innovative features, such as customizable link sharing with specific permissions, offering more secure and adaptable options than 4shared's sharing features.
Switching to Google Drive from 4shared transcends mere data transfer—it signifies a deliberate move towards a cloud service that excels in security, efficiency, and user-friendliness. Google Drive's superior capabilities significantly enhance how you store and share digital content.
Getting Ready for Your 4shared to Google Drive Migration
A successful migration from 4shared to Google Drive begins with thorough preparation. Follow these steps to ensure your files are primed for the move:
- Account Verification on Both Services: Confirm that your 4shared account is up-to-date and that you've set up a Google Drive account. Make sure all files destined for migration are correctly stored in 4shared.
- File Organization Pre-Migration: Sorting and categorizing your files within 4shared before the migration can significantly streamline the transfer process and improve your file management experience in Google Drive.
- Ensure Adequate Google Drive Storage: Verify that your Google Drive has enough space to accommodate the incoming files. If necessary, upgrade your storage plan to prevent any disruptions during the transfer.
Careful preparation, including account checks, file organization, and storage management, sets the stage for a frictionless migration. These proactive steps not only protect your data during the move but also leverage Google Drive's advanced cloud storage capabilities for optimal efficiency.
Steps to Transfer Your Files
Step 1: Retrieve Files from 4shared
Begin by accessing your 4shared account through its official site, 4shared. Browse your stored files to select the ones you wish to transfer. For each selected file or folder, use the 'Download' option to save your data onto your computer.
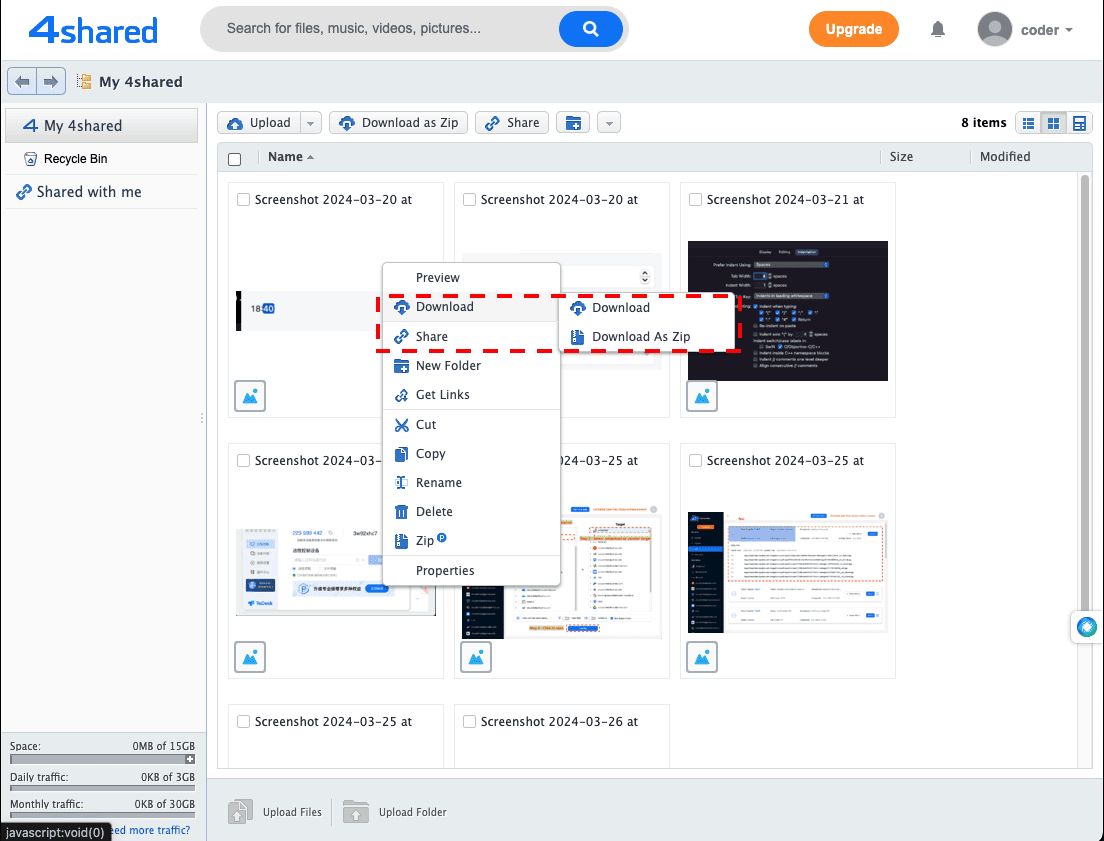
Step 2: Access Your Google Drive
Next, open a new tab in your browser and go to Google Drive's main page. Sign into your Google Drive account, ensuring that your account's security measures, such as two-factor authentication, are active for increased security.
Step 3: Upload Files to Google Drive
In Google Drive, click on the '+ New' button, then choose 'File upload' or 'Folder upload' based on your requirement. Browse to the location on your computer where you saved the files from 4shared, and select them for uploading to Google Drive. The platform supports uploading several files at once, facilitating a smooth transfer process.
Following these steps carefully will help you move your files from 4shared to Google Drive without hassle, ensuring your digital storage is both organized and secure. By taking advantage of Google Drive's comprehensive storage solutions and advanced sharing options, you enhance your file management capabilities.
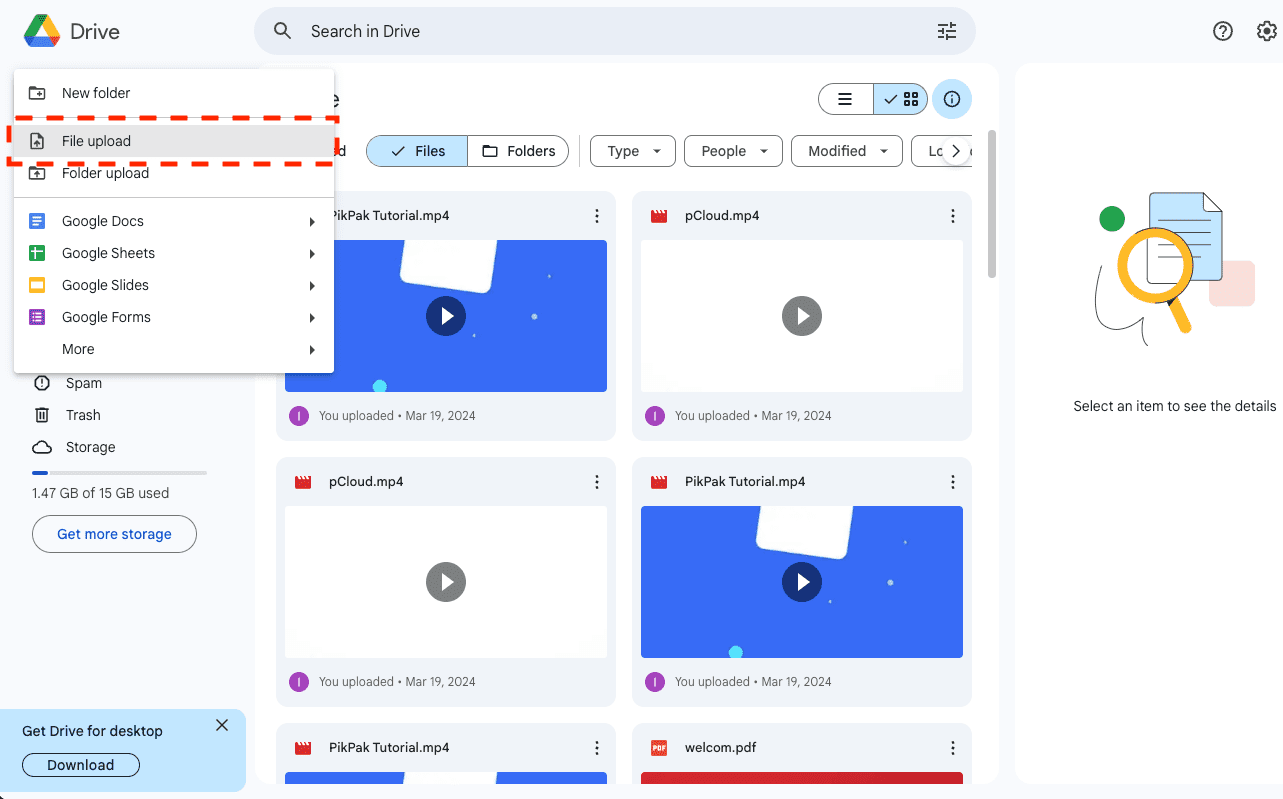
Comprehensive Strategies for Efficient Cloud File Transfers
Introducing CloudsLinker:
CloudsLinker leads the industry in facilitating seamless file transfers not just between IceDrive and Google Drive, but also encompassing Proton Drive, Dropbox, MEGA, and Box, among over 30 other cloud services. Distinguished by its efficient and secure cloud-to-cloud transfer capabilities, CloudsLinker is dedicated to preserving data integrity while optimizing bandwidth usage. Designed for substantial data migrations, it offers advanced synchronization features and a user-friendly dashboard. Whether you're consolidating digital assets, backing up important files, or sharing large datasets, CloudsLinker equips you with the tools needed for proficient cloud data management. For further information, explore our Knowledge Base.
Step 1: Add Your 4shared Account to CloudsLinker
Start by opening CloudsLinker in your browser. To link your 4shared account, navigate to the section where you can add a new cloud service. Here, simply enter your 4shared account's credentials — your username and password. This action will successfully integrate your 4shared storage with CloudsLinker, granting it permission to access and manage your 4shared files.
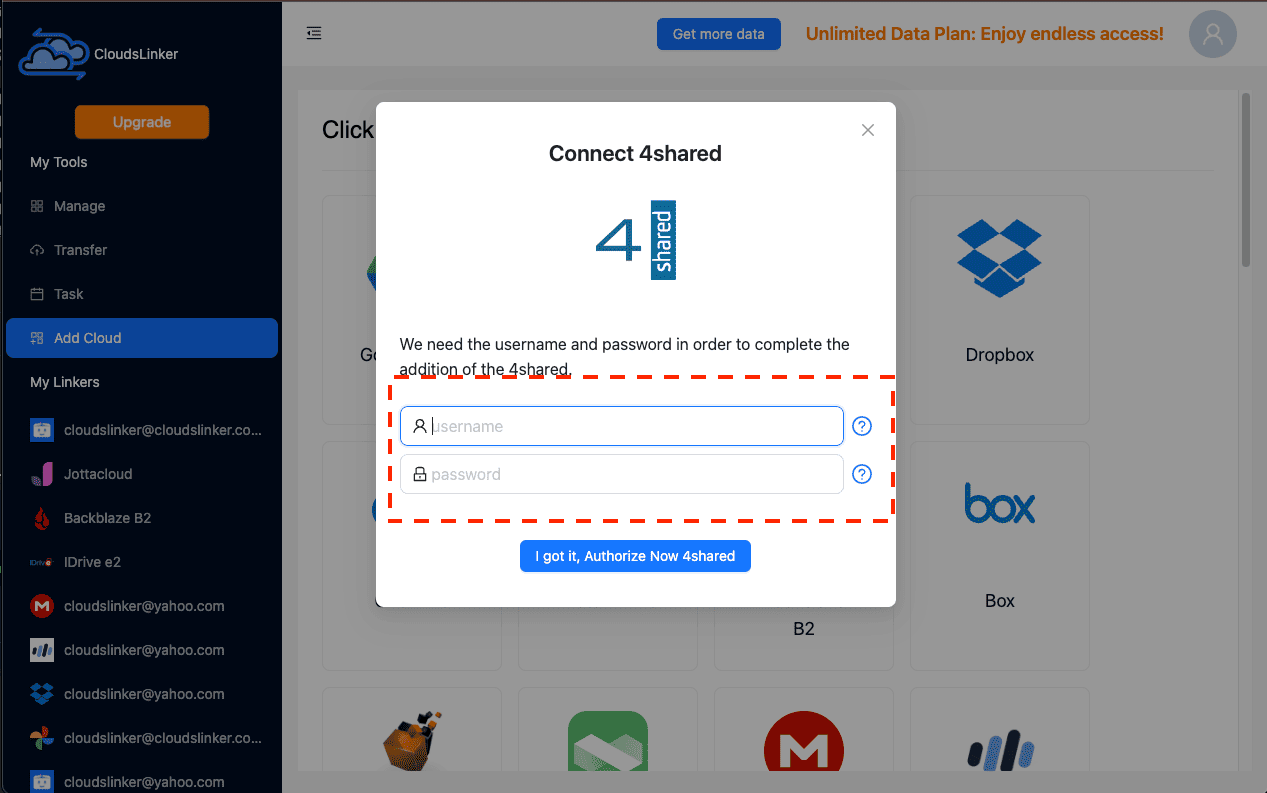
Step 2: Connect Google Drive with CloudsLinker
With your 4shared account now linked, the next step involves integrating your Google Drive with CloudsLinker. Within the CloudsLinker platform, locate the option to add another cloud service. Select Google Drive and follow the prompts to authorize CloudsLinker to access your Google Drive. This step is crucial for enabling file transfers to your Google Drive.
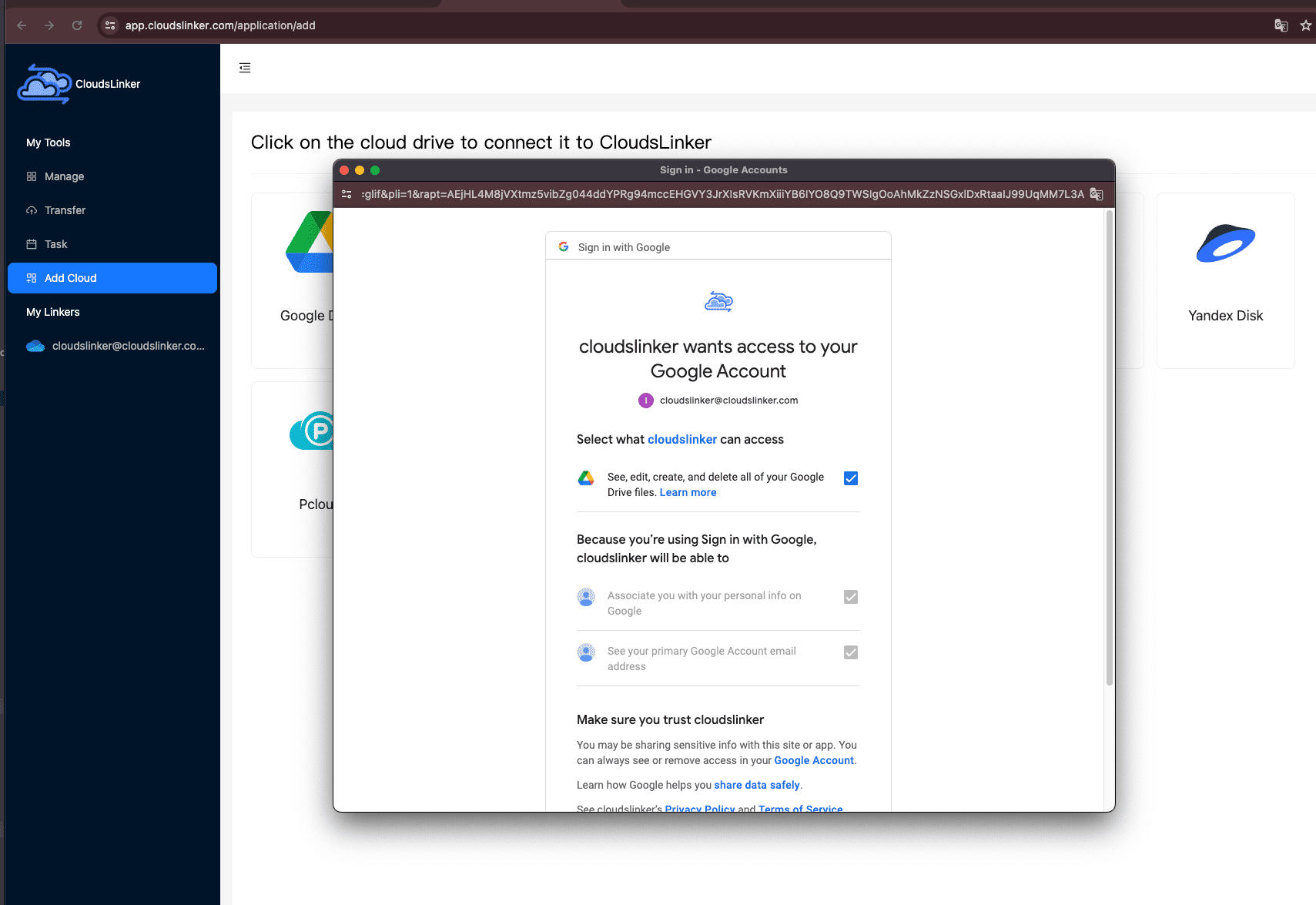
Step 3: Select Files for Transfer
After setting up both cloud services in CloudsLinker, navigate to the 'Transfer' section. Here, choose your 4shared account as the source and Google Drive as the destination. You can now browse and select the specific files or folders you wish to migrate from 4shared to Google Drive.
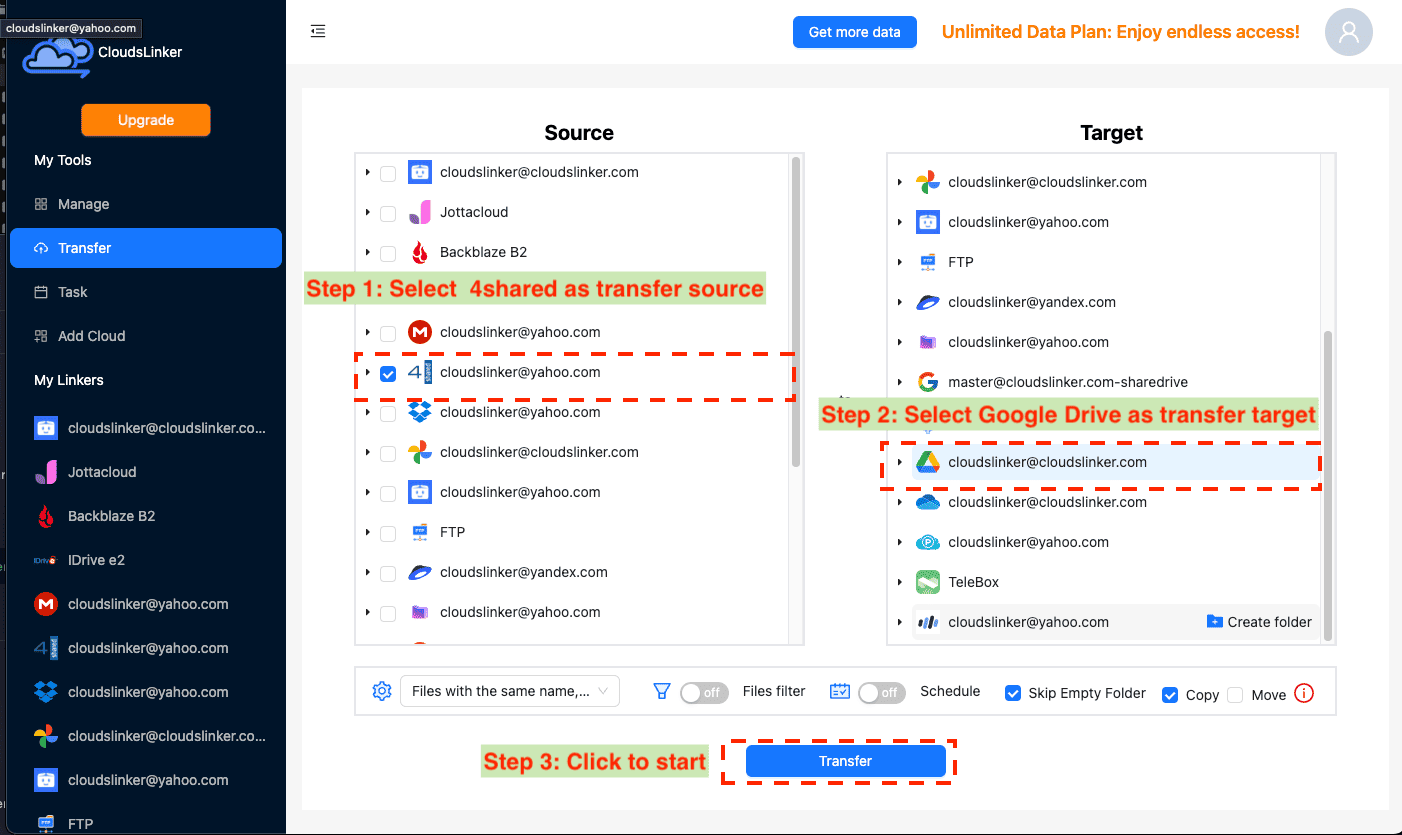
Step 4: Initiate the Migration Process
With your files selected, initiate the transfer by clicking the 'Start Transfer' button. CloudsLinker will begin moving your chosen files from 4shared to Google Drive. The process may take some time depending on the amount of data being transferred, but you can monitor the progress directly on CloudsLinker.
Step 5: Confirm Transfer Completion
Once CloudsLinker indicates that the file transfer is complete, verify the migration by logging into your Google Drive account. Check for the newly transferred files from 4shared to ensure they have arrived intact and are fully accessible. This final step confirms the successful migration of your files, completing the process.
Exploiting Google Drive's Features After Transitioning from 4shared
Streamlining File Organization on Google Drive
Transitioning your files from 4shared to Google Drive opens up a myriad of opportunities for optimizing file management:
- Implement a structured folder system: Organize your Google Drive with a clear folder hierarchy to simplify file searching and access, enhancing overall productivity.
- Utilize Google Drive’s collaboration features: Share files effortlessly with Google Drive’s comprehensive sharing tools, enabling efficient teamwork on projects with adjustable access levels.
- Embrace the version control in Google Docs: Employ Google Docs’ version history function to oversee document edits over time, facilitating easier revision and collaboration.
Bolstering File Security on Google Drive
Google Drive’s robust security framework provides a solid foundation for enhancing the protection of your migrated files:
- Activate two-factor authentication: Employ two-step verification for an additional security layer, minimizing the risk of unauthorized file access.
- Update your passwords periodically: Frequent password updates can fortify your account against breaches, securing your data effectively.
- Adjust file sharing permissions diligently: Regularly review your file-sharing settings to control access precisely, ensuring only designated individuals can view or edit your files.
Maximizing Productivity with Google Drive After 4shared Migration
Adapting Google Drive’s extensive functionalities following your 4shared migration can significantly boost your operational efficiency:
- Leverage Google Drive’s mobile app: Access your files anytime and anywhere with Google Drive’s mobile application, keeping you connected to your data on-the-move.
- Integrate with other productivity platforms: Link Google Drive with various productivity apps for a streamlined, efficient workflow, enhancing your ability to collaborate and manage tasks.
- Explore Google Drive storage options: Assess the different storage plans offered by Google Drive to select the most appropriate solution for your storage needs, optimizing cost-effectiveness and scalability.
FAQs: Enhancing Your Google Drive Experience Post-4shared Transfer
How can I ensure my files are secure during the transfer?
What makes Google Drive a superior choice post-4shared?
Is automating the transfer from 4shared to Google Drive possible?
How do I prevent data loss during the transfer?
Are there any costs associated with moving from 4shared to Google Drive?
Conclusion
Moving files from 4shared to Google Drive is more than just a simple transfer; it's about enhancing your digital storage strategies. This guide provides a detailed walkthrough of the migration process, illustrating Google Drive’s commitment to data protection, streamlined file management, and ease of access. Opting for Google Drive is a strategic move towards a more advanced and user-friendly digital storage solution.
Online Storage Services Supported by CloudsLinker
Transfer data between over 40 cloud services with CloudsLinker
Didn' t find your cloud service? Be free to contact: [email protected]
Further Reading
Effortless FTP connect to google drive: Transfer Files in 3 Easy Ways
Learn More >
Google Photos to OneDrive: 3 Innovative Transfer Strategies
Learn More >
Google Photos to Proton Drive: 3 Effective Transfer Techniques
Learn More >