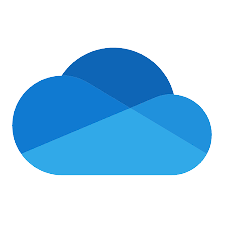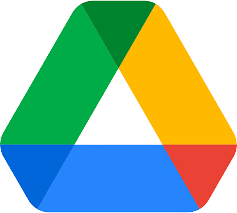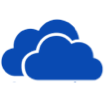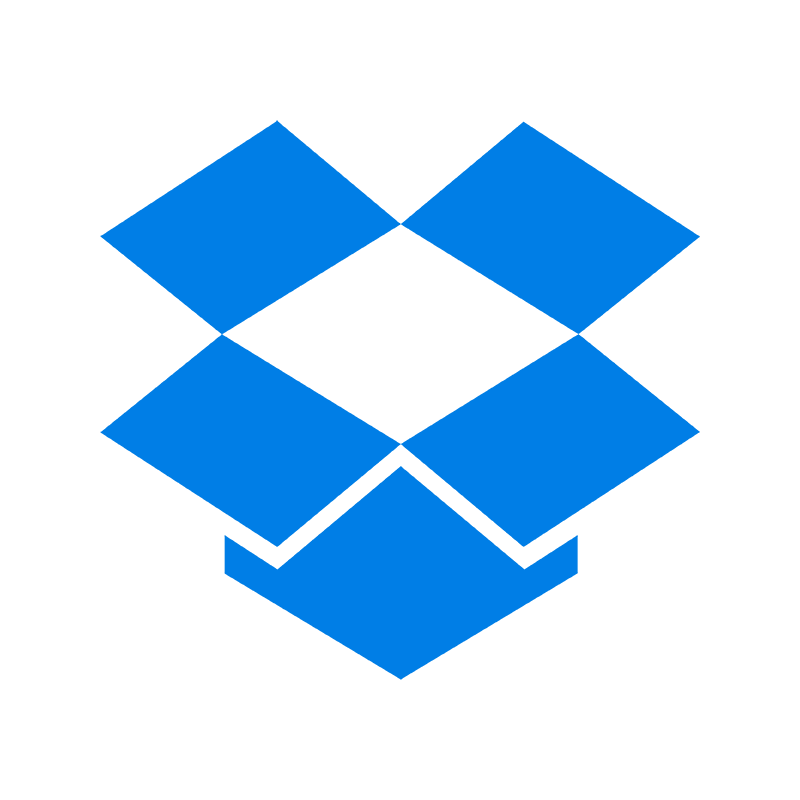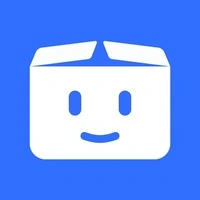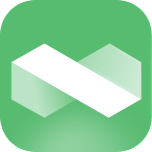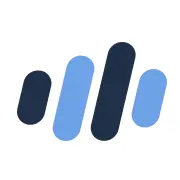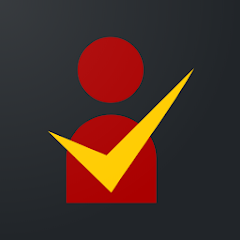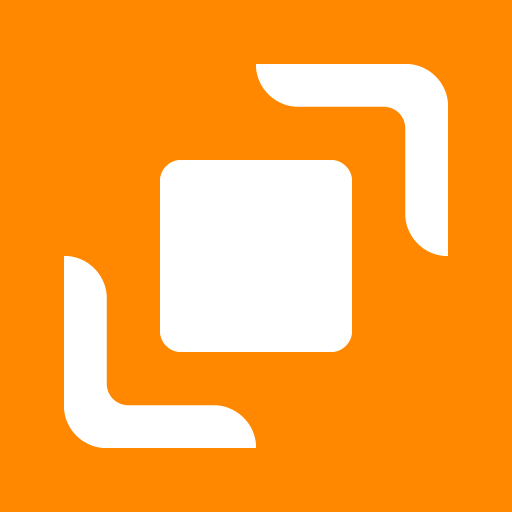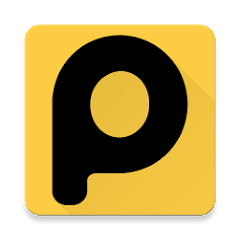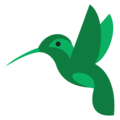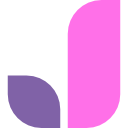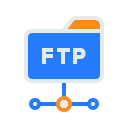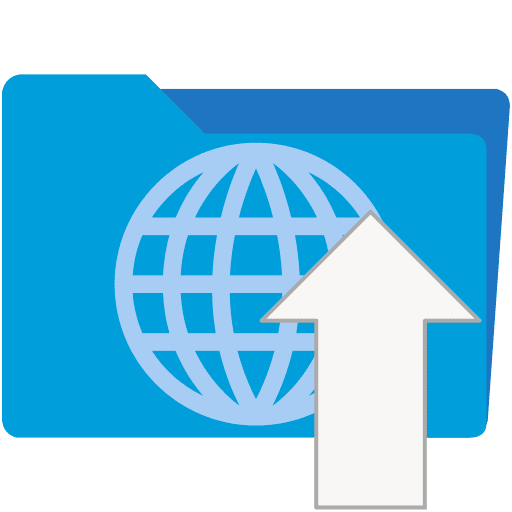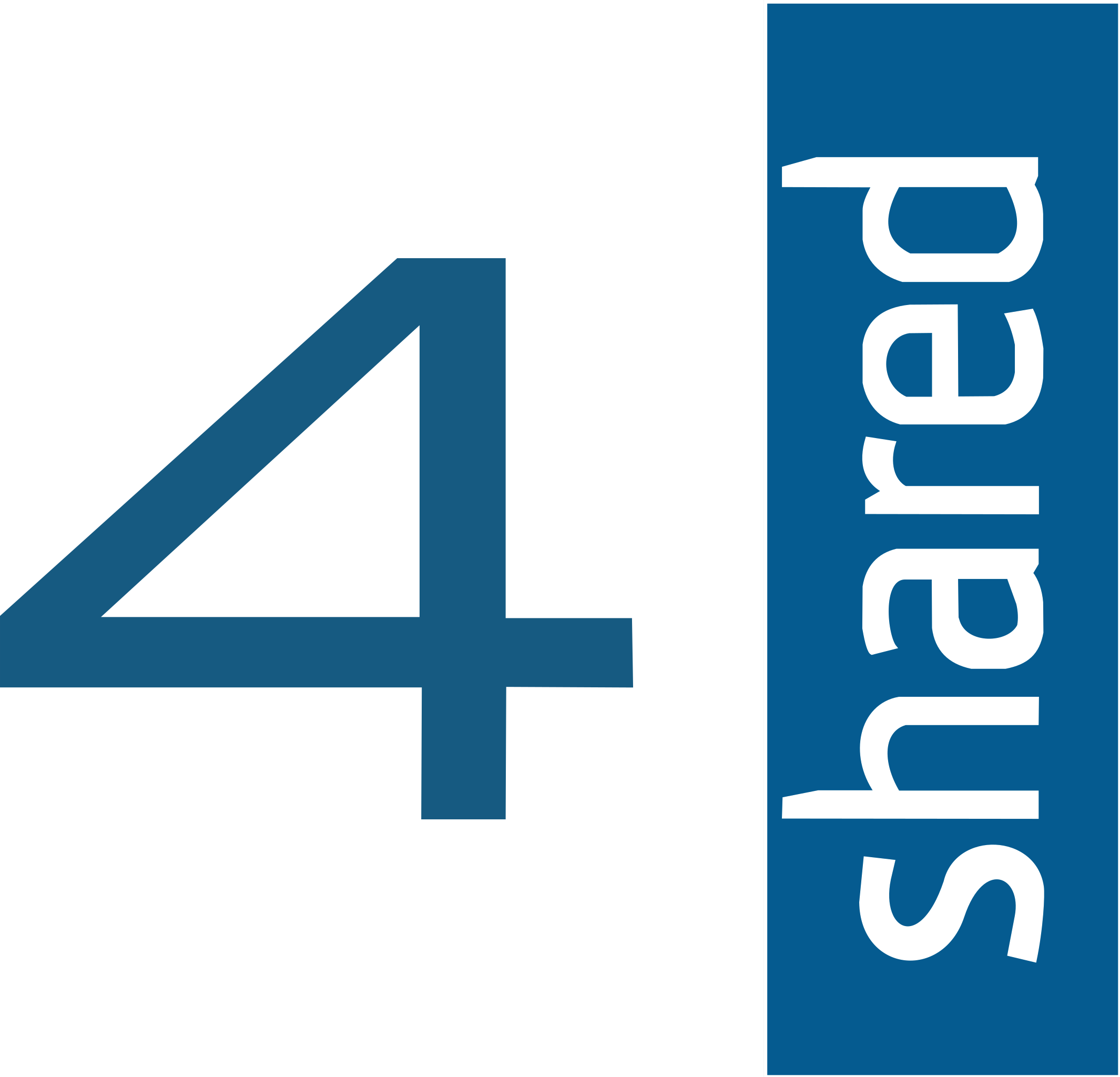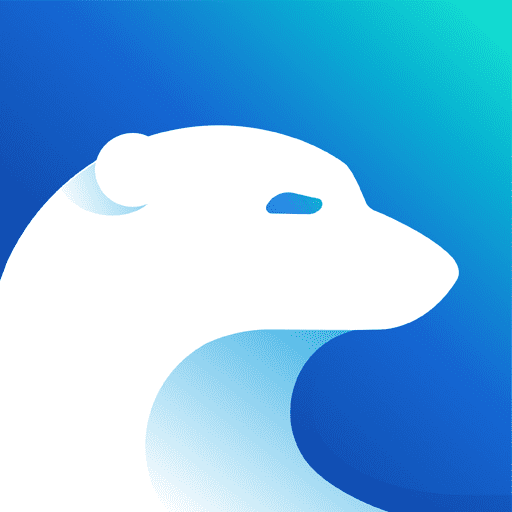Elevate Your Data Management: Transitioning from FTP to OneDrive
Master the art of transferring data from FTP to OneDrive, unlocking a realm of enhanced security and organization for your files.
Introduction
In the evolving digital landscape, the ability to adapt and migrate data across platforms is crucial. This guide demystifies the process of moving your files from an FTP server to OneDrive, focusing on safeguarding your data while streamlining file management for a more integrated and productive digital environment. This transition is not just about moving data; it's about upgrading to OneDrive's comprehensive suite of features for better data control.
Quick Navigation
Understanding FTP
FTP, a time-honored method for file transfer, offers basic functionality for uploading and downloading files between a client and server. While efficient for simple transfers, it lacks the advanced security and file management capabilities necessary for today’s digital challenges, setting the stage for a move towards a more secure and feature-rich platform like OneDrive.
Transitioning from FTP to OneDrive not only elevates the security of your data but also grants access to an array of advanced features for unparalleled file management and security. This migration signifies a leap into a more integrated ecosystem, aimed at optimizing your digital file management while enhancing security protocols.
Characteristics of FTP
- Basic File Transfer Capabilities: Facilitates straightforward file uploads and downloads, serving as a fundamental tool for data exchange.
- Limited Security Features: Offers basic security measures, which may not suffice for protecting sensitive information in the modern digital age.
- Simplified Access: Provides easy-to-use access points for file transfer, catering to users with varying technical expertise.
- Universal Compatibility: Supports a wide range of operating systems and platforms, ensuring broad accessibility for file management.
Benefits of Using FTP
FTP stands as a reliable tool for basic file transfers, offering speed and simplicity. However, moving to OneDrive introduces advanced security measures, innovative storage solutions, and efficient file sharing capabilities, marking a significant upgrade in digital data management.
- Efficiency in File Transfers: The simplicity and speed of FTP cater to quick data exchanges, accommodating both experienced users and beginners.
- Compatibility Across Systems: Ensures wide-ranging support for various file types and systems, promoting flexibility in data handling.
Exploring OneDrive
OneDrive leads the cloud storage domain with exceptional file protection, adaptable management tools, and extensive collaboration capabilities. It addresses the need for a secure, reachable, and cooperative digital workspace in today’s interconnected world.
With OneDrive, file storage becomes a comprehensive experience. It ensures data protection, fosters collaboration, and enhances sharing capabilities, making digital life management straightforward from any global location.
OneDrive's Key Features
- Comprehensive Data Encryption: Provides top-notch security for your files through extensive encryption, setting a gold standard for data privacy.
- Flexible File Management: Offers sophisticated tools for organizing, searching, and sharing files, elevating digital asset management.
- Collaboration-Friendly: Enables effective real-time collaboration and sharing, enhancing productivity and engagement among users.
Choosing OneDrive: Benefits
- Cutting-Edge Security: Prioritizes advanced security measures, ensuring your files are protected with the latest in encryption technology.
- Intuitive Organizational Tools: Features a user-friendly file management system, streamlining the organization and access of digital content.
Why Transition from FTP to OneDrive for Enhanced Data Handling?
Migrating your files from an FTP server to OneDrive boosts your data management strategy, providing several advantages:
- Strengthened Security Protocols: OneDrive elevates data protection above FTP by employing robust encryption techniques, safeguarding your information from unauthorized access. This enhanced security framework ensures your data remains secure at all times.
- Superior File Management and Organization: With its advanced organizational tools, OneDrive surpasses FTP in managing and sorting your digital assets, offering streamlined processes for navigating, locating, and maintaining your files, thereby enhancing efficiency in cloud storage.
- Anywhere, Anytime File Accessibility: Unlike FTP, OneDrive provides seamless access to your files across any device, ensuring flexibility and continuity in accessing your data, regardless of your location.
- Improved Sharing and Collaboration Features: OneDrive offers a leap forward in sharing capabilities over FTP, featuring secure link sharing with customizable access rights, facilitating a more controlled and dynamic approach to file sharing.
Choosing OneDrive over FTP signifies a pivotal move towards a more secure, well-organized, and accessible cloud storage solution. OneDrive's innovative features significantly enhance the management and distribution of your digital content.
Preparing for Your FTP to OneDrive Migration
Ensuring a seamless transfer from FTP to OneDrive starts with adequate preparation. Follow these crucial steps to ready your files for migration:
- Verify Account Status: Ensure that your FTP server access is intact and that your OneDrive account is active. Double-check that all files slated for migration are properly backed up on your FTP server.
- Organize Your Files: Pre-sorting your files on the FTP server can significantly ease the migration process. This organization aids in a smoother transfer and optimizes file management within OneDrive.
- Check OneDrive Storage Capacity: Ascertain that OneDrive has ample storage to accommodate your files. Upgrade your OneDrive plan if necessary, to avoid any hitches during the transfer.
By meticulously preparing your accounts, organizing your files, and ensuring sufficient storage on OneDrive, you pave the way for a frictionless migration. These preparatory actions safeguard your data throughout the transfer and capitalize on OneDrive's efficient cloud storage features.
Streamlined Data Transfer: From FTP to OneDrive
Step 1: Retrieve Files from SFTP/FTP
Begin the process by connecting to your SFTP or FTP server. Utilize a reliable client like STPCloud, suitable for both local and internet-based servers. Search through your server directories for the data intended for transfer. Download these files to your local machine or an external storage unit, ensuring they're ready for the next stage.
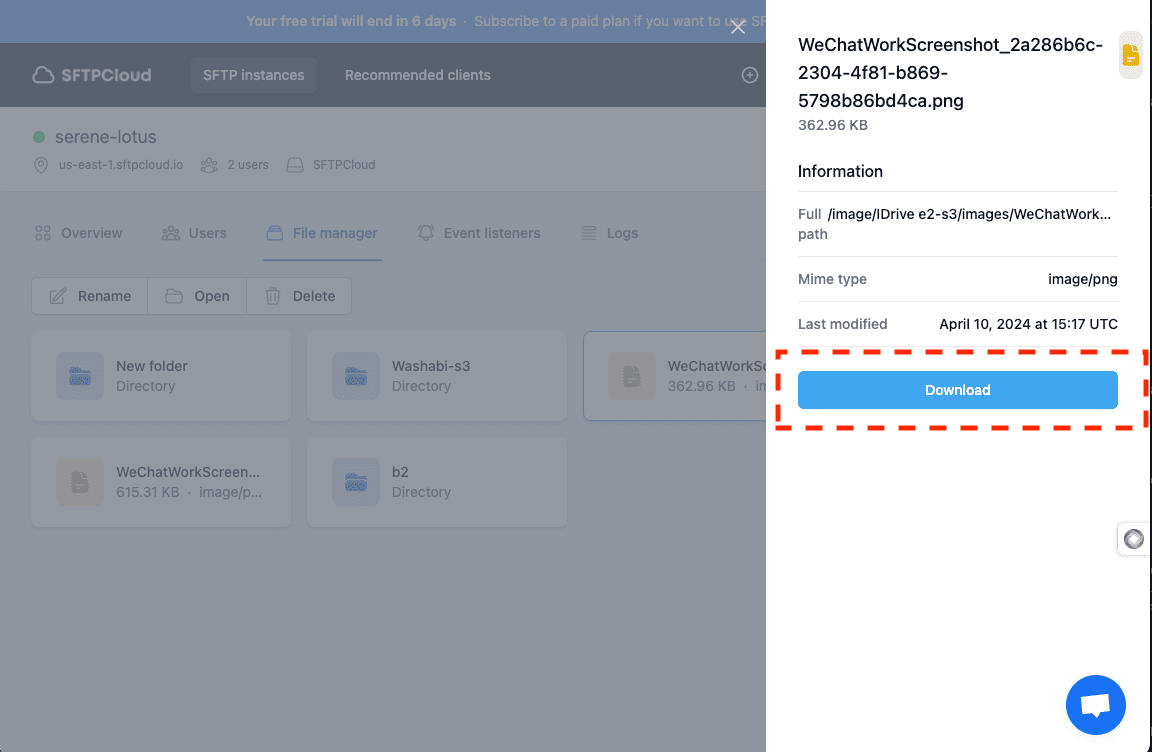
Step 2: Sign Into OneDrive
Proceed by opening your browser and navigating to OneDrive Login. Make sure to log in with the Microsoft account that’s linked to your OneDrive storage. Checking your account's security settings is advised, possibly to enable further authentication features for added security.
Step 3: Upload Files to OneDrive
In OneDrive, click on the '+ New' button and choose either 'File upload' or 'Folder upload' based on your requirements. Navigate to the location of the files or folders you've downloaded from your SFTP/FTP server, selecting them for upload to OneDrive. The service allows for the concurrent uploading of multiple items, facilitating an efficient transfer of your entire file collection.
Following these steps ensures a secure and straightforward migration of your files from SFTP/FTP to OneDrive. This method not only simplifies file organization but also benefits from OneDrive's advanced security measures and comprehensive file management options.
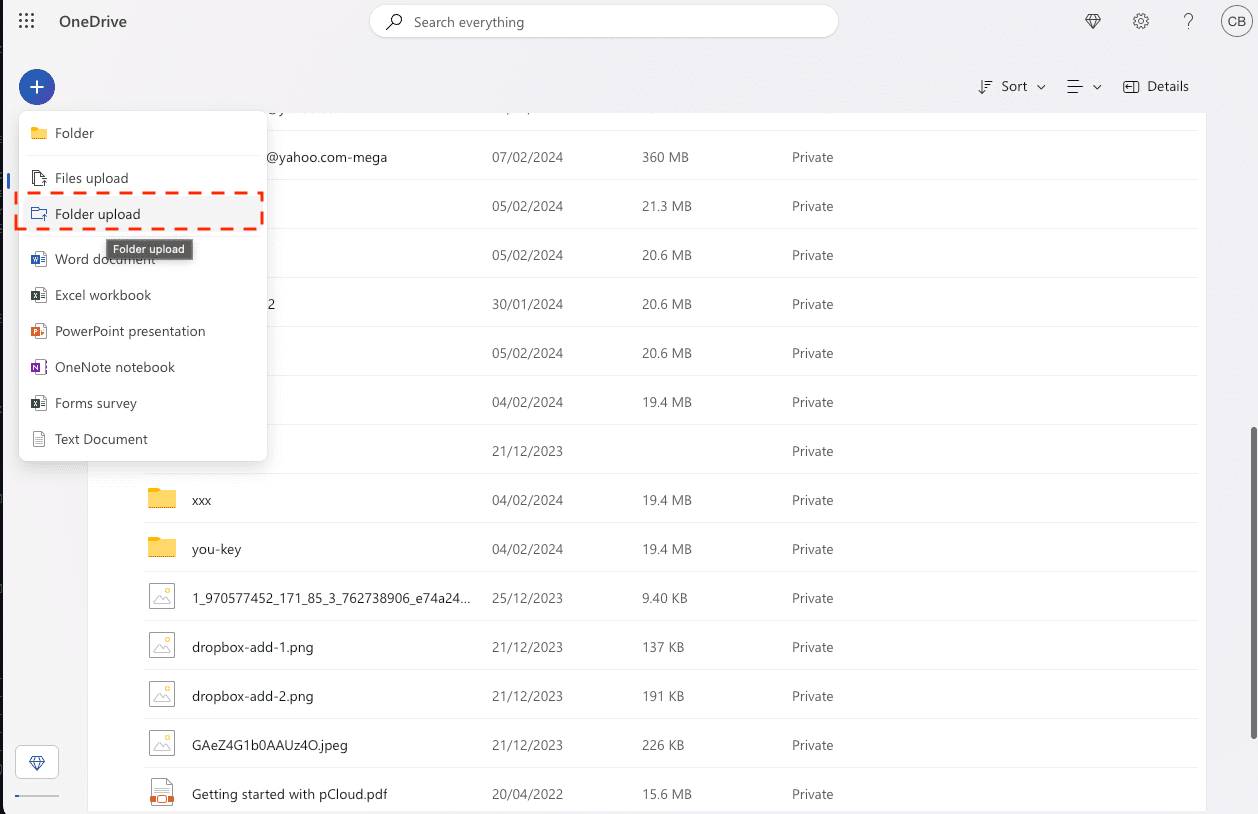
Seamless FTP to OneDrive Data Migration: Leveraging CloudsLinker
Exploring CloudsLinker Capabilities:
CloudsLinker emerges as a pivotal tool for direct and secure file transfers from FTP to OneDrive, supporting over 30 distinct cloud services. With its prowess in seamless cloud-to-cloud migration, CloudsLinker guarantees data integrity while maximizing bandwidth efficiency. Its extensive synchronization features and intuitive interface position it as a key player for substantial data migrations, offering a sophisticated solution for contemporary digital data management challenges. Explore our Knowledge Base for more insights.
Step 1: Configuring CloudsLinker for OneDrive Access
Initiate by logging into CloudsLinker. Connect your OneDrive by opting for the OAuth 2.0 authorization for personal accounts or select OneDrive for Business accordingly. This action authorizes CloudsLinker to manage your OneDrive files, setting the stage for efficient cloud-to-cloud transfers.
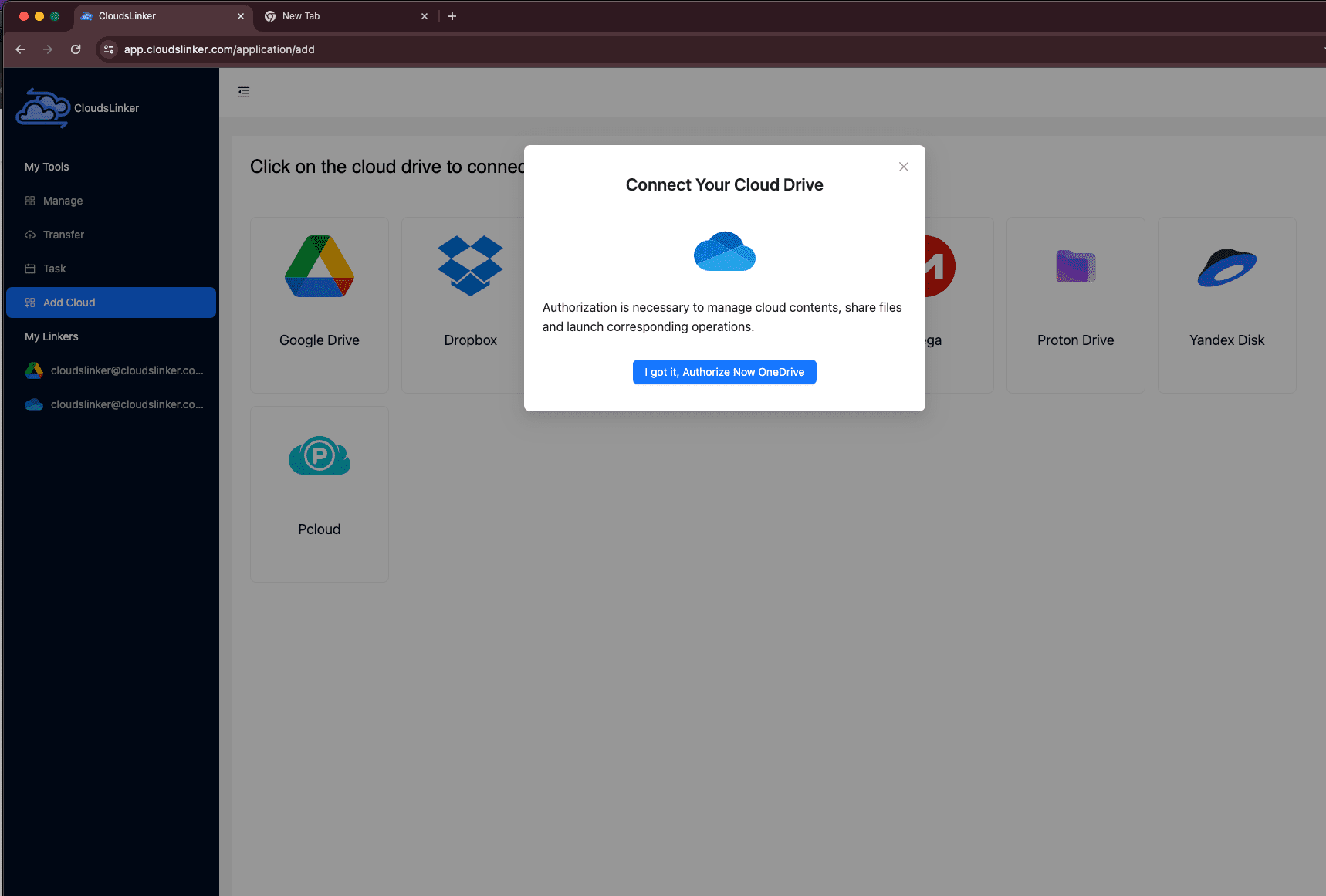
Step 2: Adding Your FTP Server to CloudsLinker
In CloudsLinker, proceed to add a new cloud service, this time choosing your FTP server. Input your FTP's host address, ensuring it's accessible over the internet, followed by your FTP username and password. Remember, the default port is 21, but this can be adjusted according to your FTP server settings.
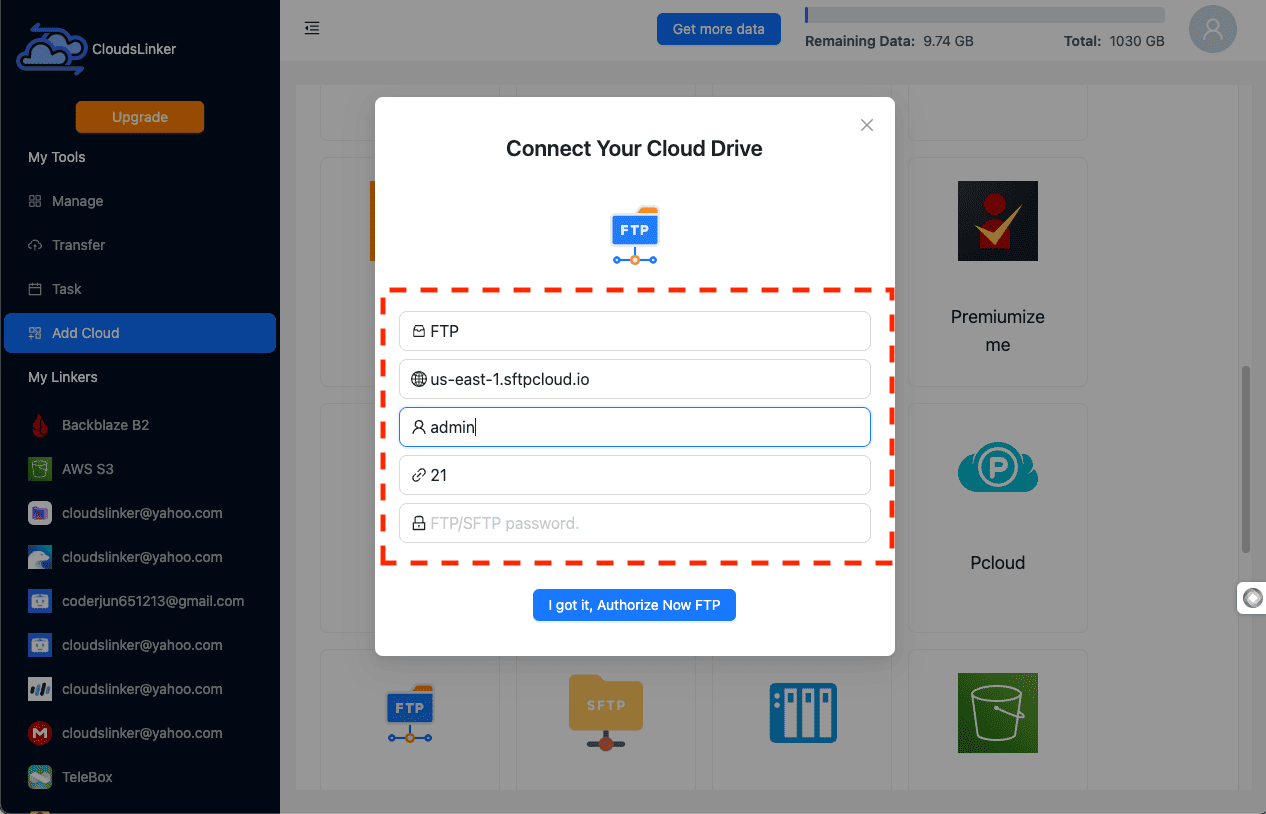
Step 3: Organizing the Transfer from FTP to OneDrive
Move to the 'Transfer' section within CloudsLinker, selecting your FTP server as the source and OneDrive as the target. CloudsLinker's layout makes it easy to pick particular files or directories for the move, enabling tailored transfer arrangements.
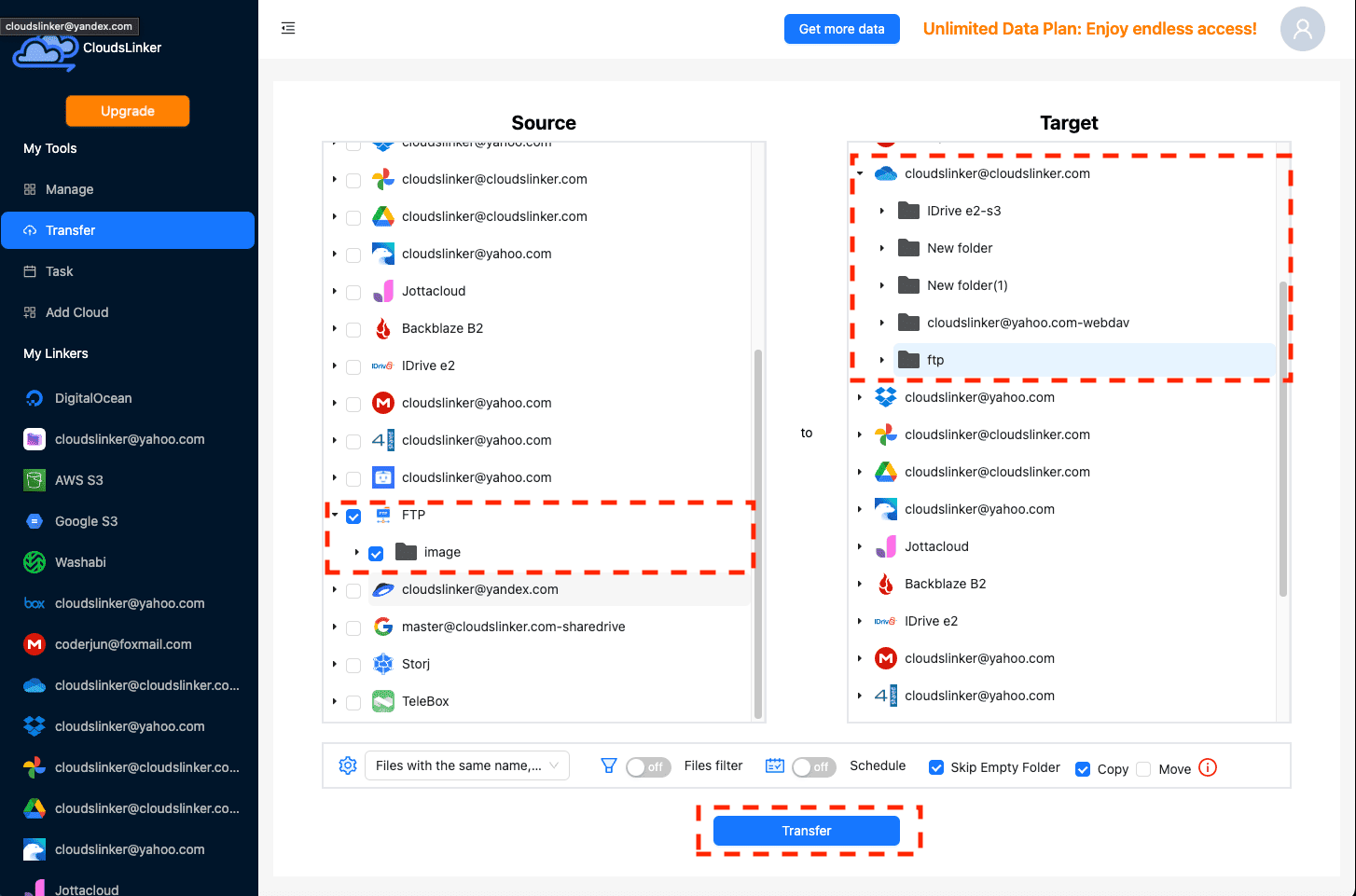
Step 4: Initiating the Migration
With everything in place, start the transfer process in CloudsLinker to begin migrating your selected files from FTP to OneDrive. A real-time progress tracker is provided by CloudsLinker for monitoring the transfer status.
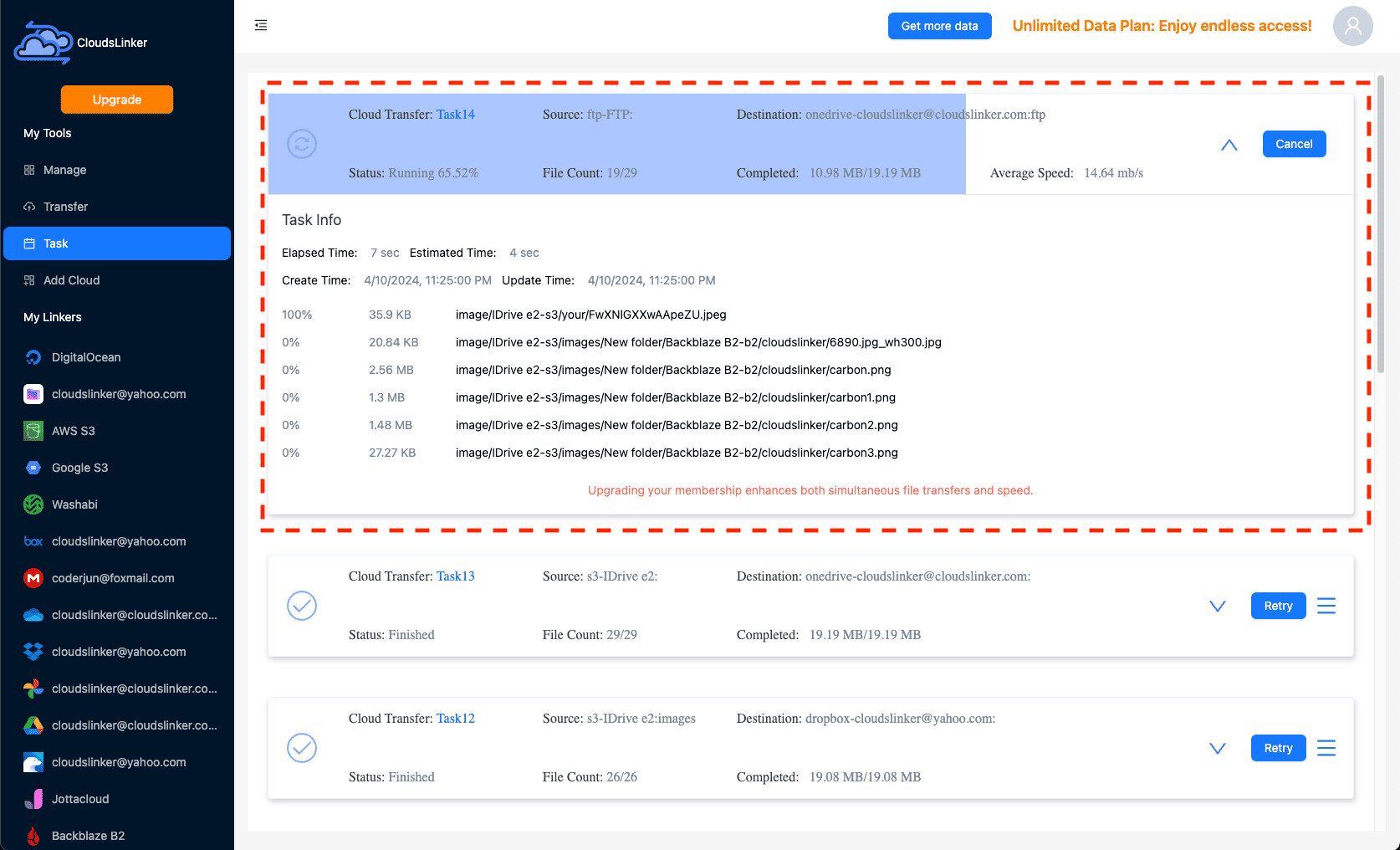
Step 5: Validating Transfer Completion in OneDrive
After the transfer concludes, log into your OneDrive to confirm that all files have been correctly migrated and are accessible, completing your transition to a more integrated digital environment.
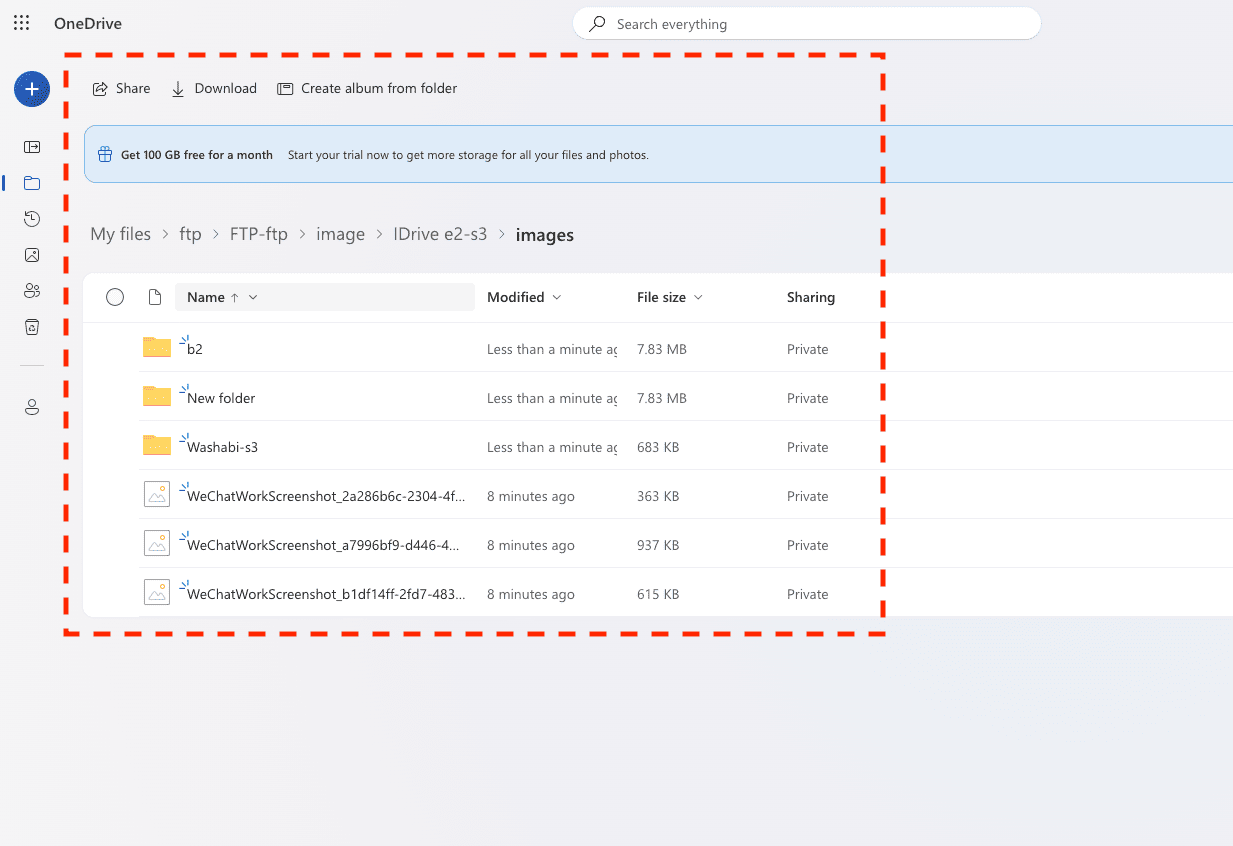
Enhancing OneDrive Productivity Post-FTP Migration
Refining File Management in OneDrive
Migrating from FTP to OneDrive offers a golden opportunity to refine how you manage files:
- Craft a clear folder hierarchy: Design a strategic, hierarchical folder structure in OneDrive to facilitate effortless file location and access.
- Capitalize on OneDrive's sharing capabilities: Use OneDrive's varied sharing features to foster teamwork, setting precise access levels for collaborators.
- Leverage Version History: Utilize OneDrive’s Version History to track changes and revert to earlier versions when necessary, ensuring document fidelity.
Securing Data After Transfer
After transferring files from FTP to OneDrive, enhancing security is crucial:
- Enable multi-factor authentication: Secure your OneDrive by activating multi-factor authentication, adding an extra layer of defense.
- Regularly update your password: Keep your OneDrive secure by changing your password periodically, preventing unauthorized access.
- Carefully manage sharing permissions: Continuously monitor and adjust sharing permissions to ensure that sensitive information remains confidential.
Utilizing OneDrive's Advanced Features for Efficiency
Adapting to OneDrive post-FTP migration can significantly elevate your productivity:
- Embrace OneDrive on mobile: Install the OneDrive mobile app for accessing files anywhere, ensuring flexibility and efficiency.
- Integrate with productivity tools: Connect OneDrive with preferred productivity apps for a seamless work process, boosting collaboration.
- Opt for a suitable storage plan: Choose a OneDrive storage plan that fits your needs, taking advantage of Microsoft’s flexible storage solutions.
Navigating FTP to OneDrive Migration: Key Insights
How do I ensure a secure file transfer from FTP to OneDrive?
What strategies should I employ for organizing files in OneDrive?
Can OneDrive be used for team collaboration effectively?
What steps should I take if I face difficulties during the migration?
Are there limitations on file types or sizes in OneDrive?
How can I fully leverage OneDrive's features after migrating?
Watch Our Step-by-Step Video Tutorial
Interested in a visual guide on how to migrate from FTP to OneDrive without overloading your local resources? Watch our detailed video tutorial. This video will walk you through the seamless process, demonstrating how to enhance security and organization of your files during the migration.
Conclusion
Transferring from FTP to OneDrive transcends basic file migration. It's a strategic shift towards superior data organization and security. This guide facilitates a seamless migration, underscoring OneDrive's dedication to data protection, efficient file management, and ensuring global file accessibility. Adopting OneDrive marks progress towards a more sophisticated and user-centric cloud storage solution.
Online Storage Services Supported by CloudsLinker
Transfer data between over 40 cloud services with CloudsLinker
Didn' t find your cloud service? Be free to contact: [email protected]
Further Reading
Effortless FTP connect to google drive: Transfer Files in 3 Easy Ways
Learn More >
Google Photos to OneDrive: 3 Innovative Transfer Strategies
Learn More >
Google Photos to Proton Drive: 3 Effective Transfer Techniques
Learn More >