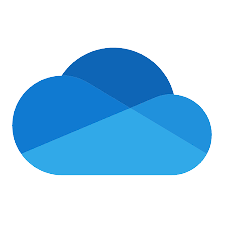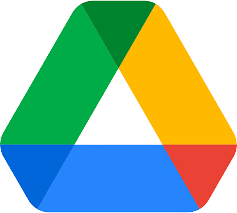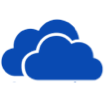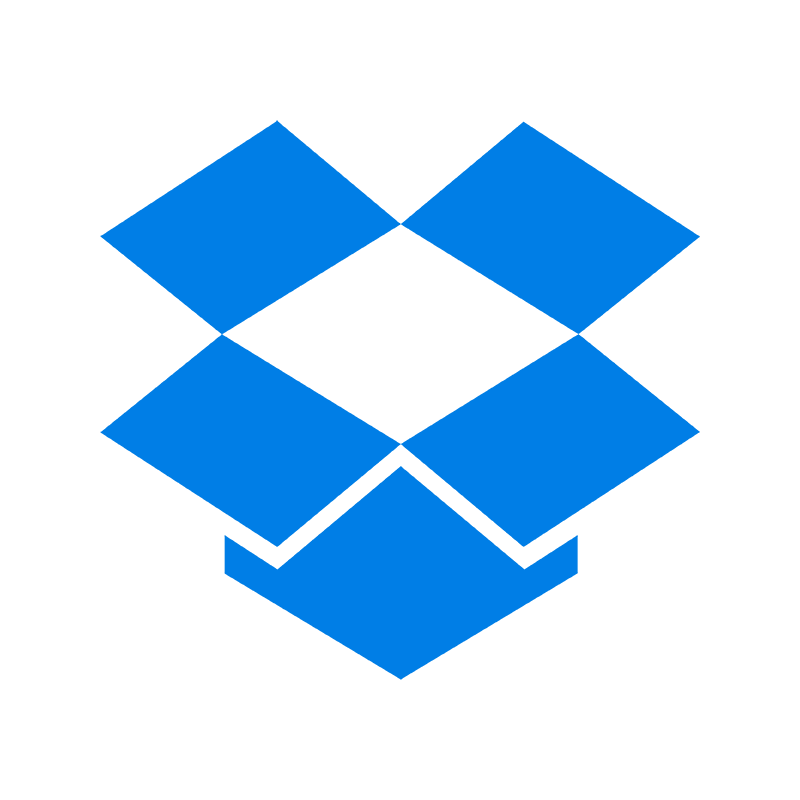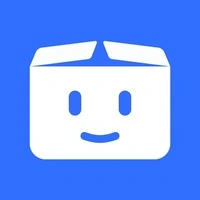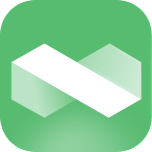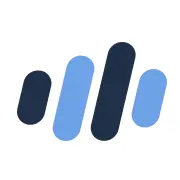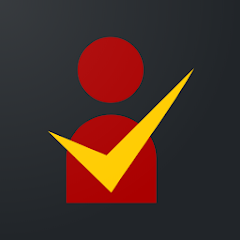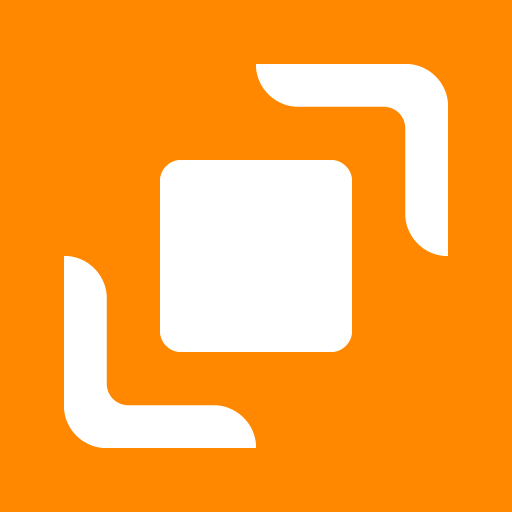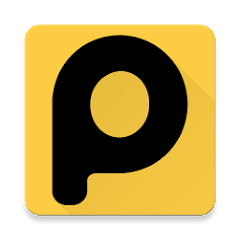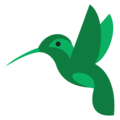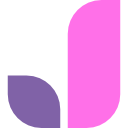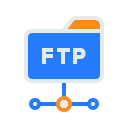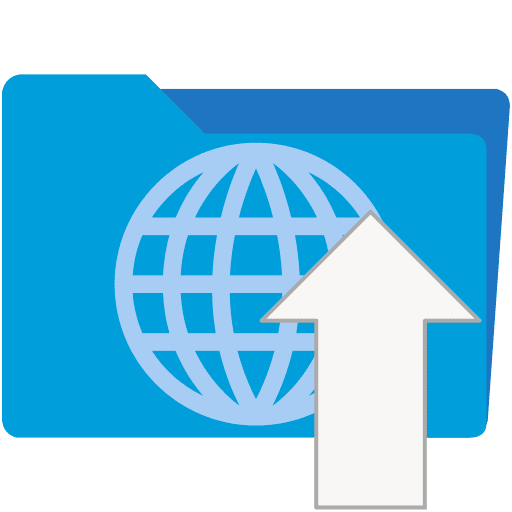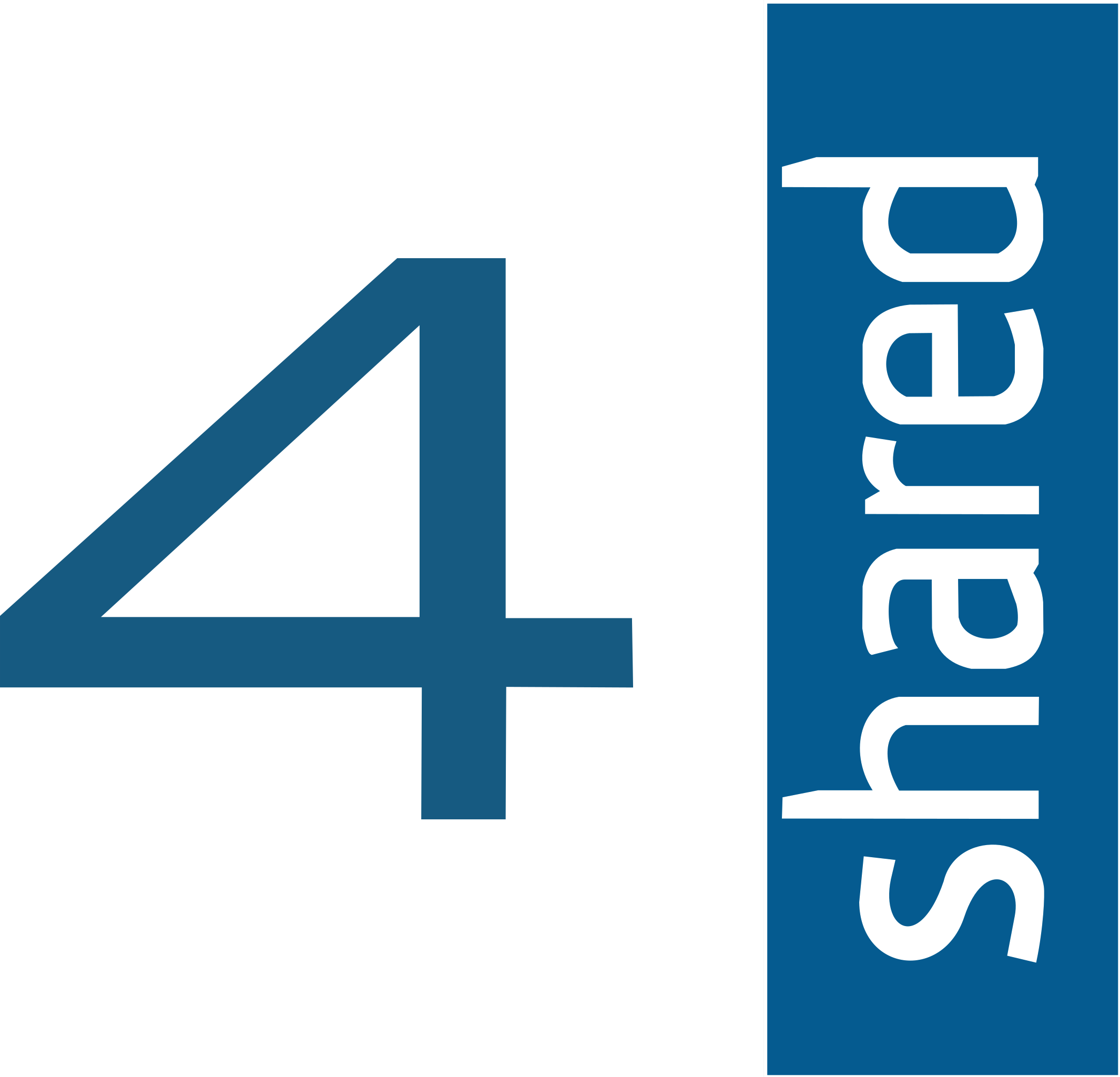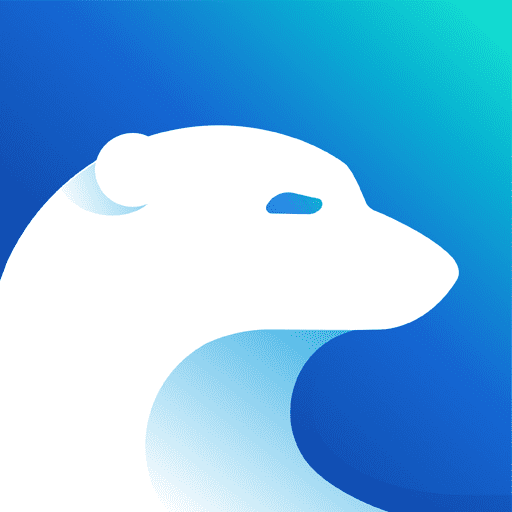Easy File Transfer from Google Drive to Fastmail
Learn how to effortlessly transfer files from Google Drive to Fastmail in this comprehensive guide.
Introduction
Transferring files between different cloud services can sometimes feel like navigating through a maze. However, moving files from Google Drive to Fastmail doesn't have to be complicated. This article aims to provide you with a simple, efficient path to achieve this task.
Migrating files from Google Drive to Fastmail offers several benefits, enhancing user experience and file management efficiency:
- Enhanced Email Integration: Fastmail's seamless integration with email services makes file sharing and communication more efficient.
- Streamlined Workflow: Fastmail's user-friendly interface allows for a streamlined workflow, improving productivity.
- Secure File Storage: Fastmail provides secure storage options for your sensitive data, ensuring privacy and protection. learn more
- Easy File Access: Access your files on Fastmail anytime, anywhere, enhancing accessibility and convenience.
- Customizable Organization: Organize your files effectively with Fastmail's customizable file management system.
- Integrated Calendar and Contacts: Fastmail's integrated calendar and contacts feature provides added convenience for managing your schedule and connections.
- Advanced Email Features: Benefit from Fastmail's advanced email features, including alias management and spam protection.
While Google Drive is known for its collaborative features, Fastmail's focus on seamless email integration and secure file management makes it a versatile choice for personal and professional use.
Streamlining File Migration from Google Drive to Fastmail
Experience effortless cloud-to-cloud file migration from Google Drive to Fastmail with CloudsLinker. This innovative process ensures that all file transfers occur directly in the cloud, eliminating the need to consume local bandwidth or storage space. This approach not only provides a seamless transfer experience but also enhances efficiency and convenience. CloudsLinker is known for its robust sync capabilities, integrating advanced file selection with a straightforward interface. Discover more about this efficient and bandwidth-friendly method in our Comprehensive Guide.
Step 1: Initiate Transfer Process
Begin your cloud-to-cloud file migration journey with CloudsLinker by signing into our intuitive transfer interface. First, establish a connection to your Google Drive account. This step requires authorizing CloudsLinker to access your Google Drive files, ensuring a secure and efficient transfer process. Navigate to the 'Cloud Integration' section within the interface and select Google Drive to establish a secure link, setting the stage for a seamless transfer to Fastmail.
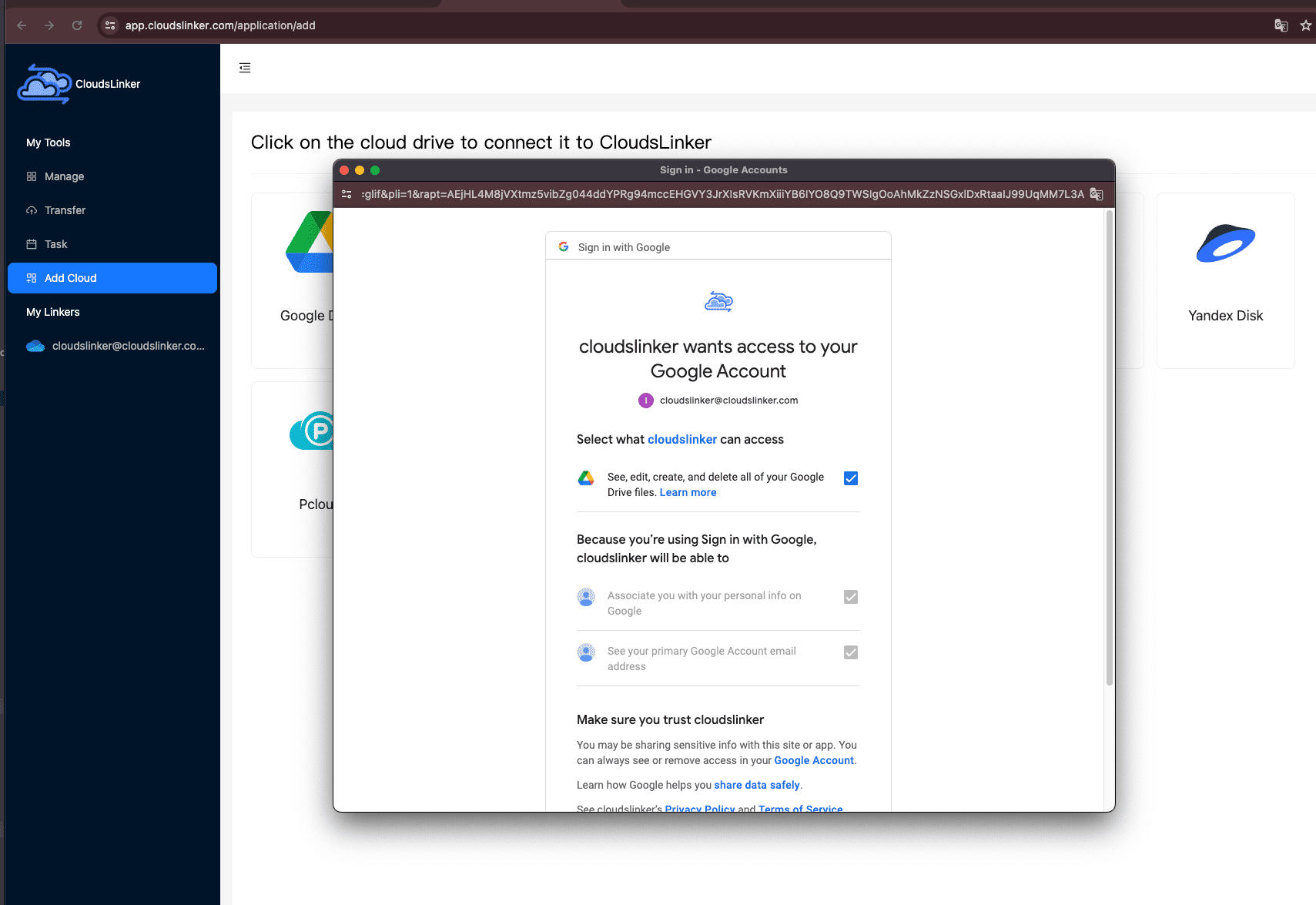
Step 2: Integrating Fastmail Account
To integrate your Fastmail account with CloudsLinker, you need to generate an app password. Follow these steps to create one:
- 1. Log in to the Fastmail web interface and navigate to Settings → Privacy & Security. Click on the Integrations tab at the top of the screen.
- 2. Click New App Password.
- 3. A verification box will appear. Enter your password and click Continue. (For additional information, see Fastmail's Password-protected actions help page.)
- 4. Select a name to identify this app password. You can choose from the provided options or enter your own descriptive name by selecting Custom.
- 5. Choose the data your app will have access to. The default setting Mail, Contacts & Calendars allows access to your mail (IMAP/POP/SMTP), contacts (CardDAV), and calendars (CalDAV). If you need access to Fastmail Files storage, please select Files (WebDAV).
- 6. Click Generate Password.
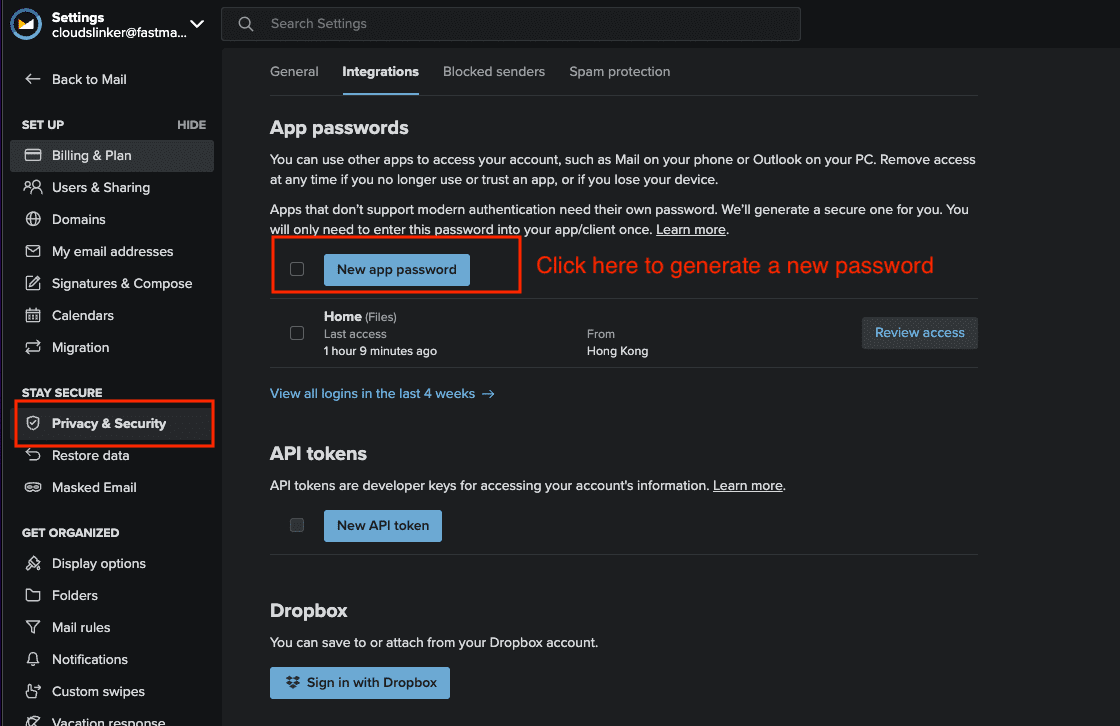
Once you have generated your Fastmail app password, return to the CloudsLinker interface to add your Fastmail account as a new cloud account. Select Fastmail and use the following details for authentication:
- - URL: Enter
https://webdav.fastmail.com/or a subdirectory of this URL. - - Username: Use your Fastmail email, formatted as [email protected].
- - Password: Input the app password you generated in the previous step.
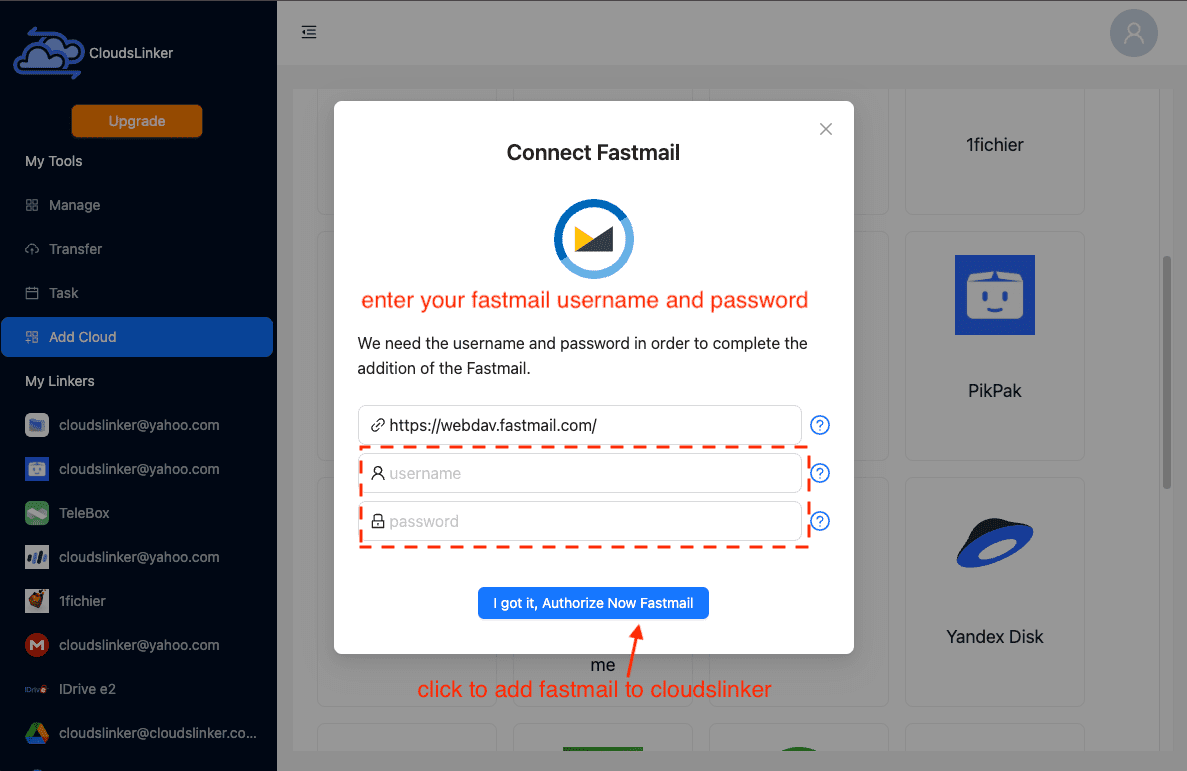
Follow the prompts in CloudsLinker to complete the authentication process. This will establish a secure and direct connection between your Fastmail account and CloudsLinker, enabling seamless, cloud-to-cloud file transfers from Google Drive to Fastmail. This step is crucial for ensuring the integrity and efficiency of your file migration process.
Step 3: Setting Up File Migration
Within the CloudsLinker file migration platform, configure your transfer settings to suit your needs. Select Google Drive as the starting point and Fastmail as your destination for the file transfer.
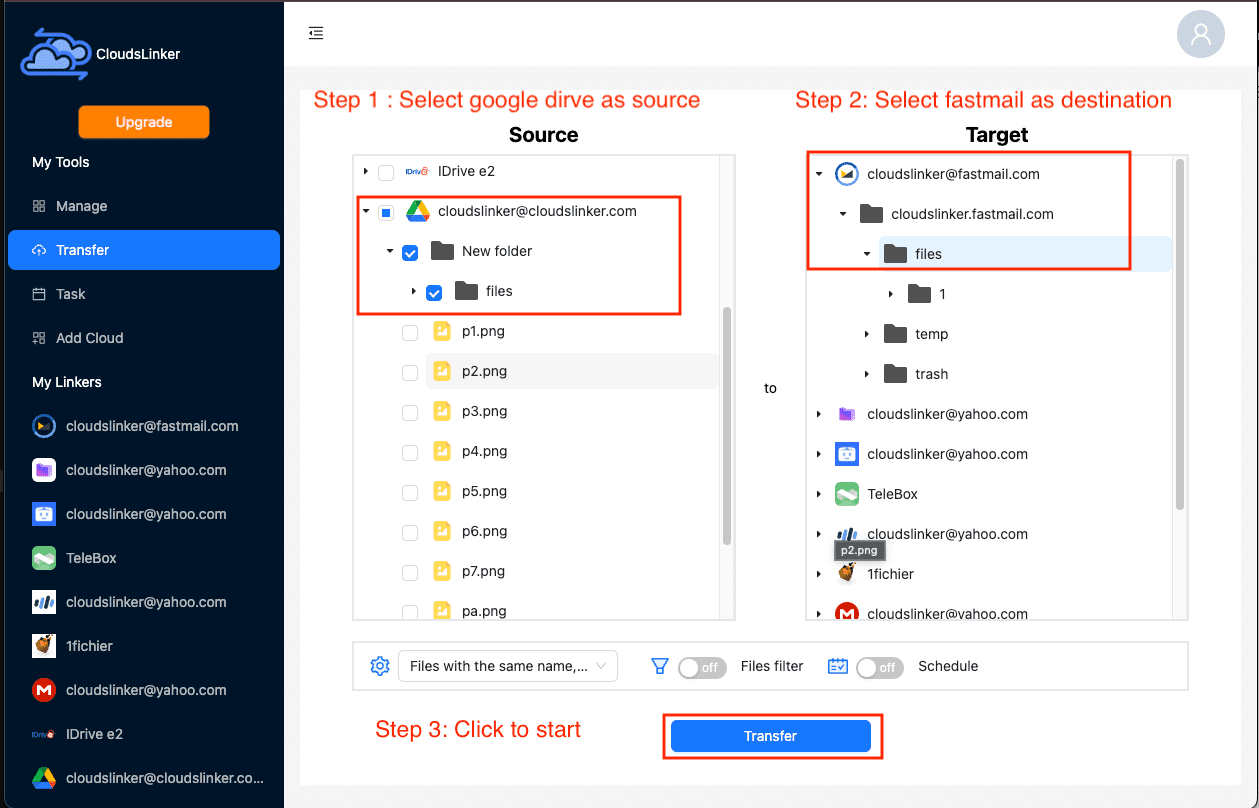
Leverage the platform's filter options to tailor your file transfer. You have the ability to exclude certain file types or sizes according to your preferences. For detailed instructions on setting up these filters, refer to the File Migration Filter Guide.
CloudsLinker also offers the flexibility of scheduled transfers. Arrange your file transfers to occur on a schedule that suits you - whether it’s daily, weekly, or on specific dates. For a comprehensive guide on how to set up these scheduled transfers, refer to the Scheduled Transfer Setup Guide.
Step 4: Track Your Transfer Progress
Monitor the progress of your file transfers from Google Drive to Fastmail in CloudsLinker's dedicated 'Task Monitoring' section. This feature allows you to keep a close eye on ongoing transfers. You have the flexibility to manage or cancel tasks as needed, ensuring you have full control over the migration process.
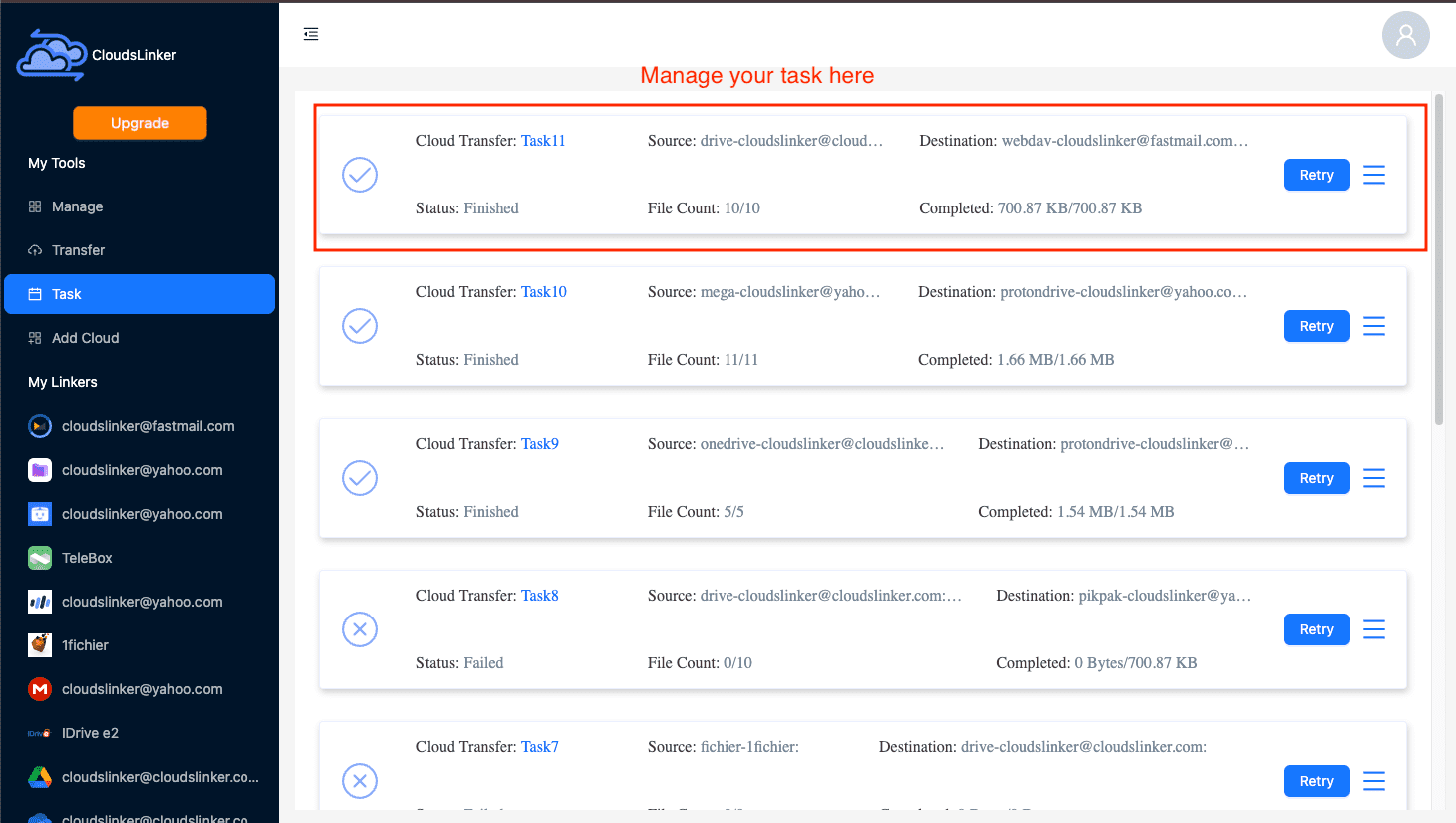
Step 5: Verifying Transfer Completion
Upon completion of the migration process, CloudsLinker will provide a confirmation indicating that your files have been successfully transferred from Google Drive to Fastmail. This confirmation ensures that your data is now securely stored and accessible in your Fastmail account, completing the cloud-to-cloud transfer.
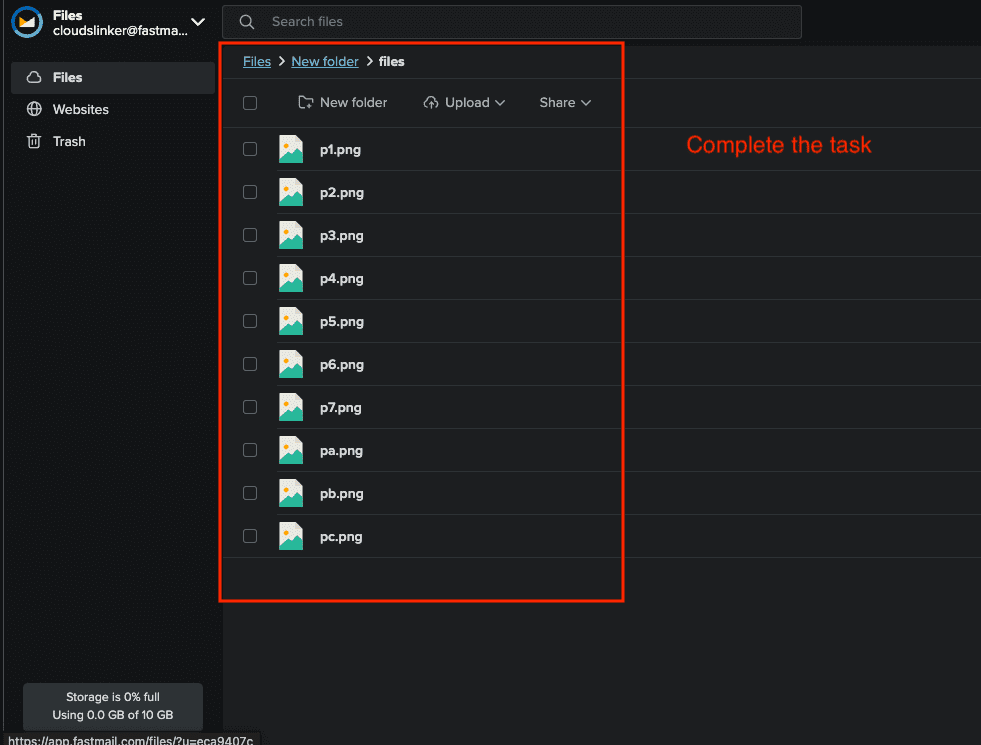
Conclusion
Cloudslinker revolutionizes the file transfer process from Google Drive to Fastmail with its cloud-to-cloud high-speed transfer capability. This not only ensures swift and secure migration but also conserves local bandwidth and storage. The user-friendly interface of Cloudslinker, combined with features like file type filtering and scheduled transfers, makes it an optimal choice for efficient, hassle-free file management across cloud platforms. With Cloudslinker, managing your digital assets becomes a seamless, efficient experience.
Online Storage Services Supported by CloudsLinker
Transfer data between over 40 cloud services with CloudsLinker
Didn' t find your cloud service? Be free to contact: [email protected]
Further Reading
Effortless FTP connect to google drive: Transfer Files in 3 Easy Ways
Learn More >
Google Photos to OneDrive: 3 Innovative Transfer Strategies
Learn More >
Google Photos to Proton Drive: 3 Effective Transfer Techniques
Learn More >