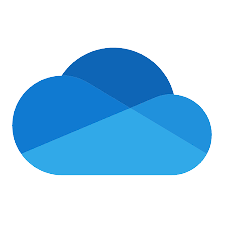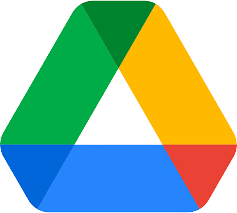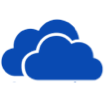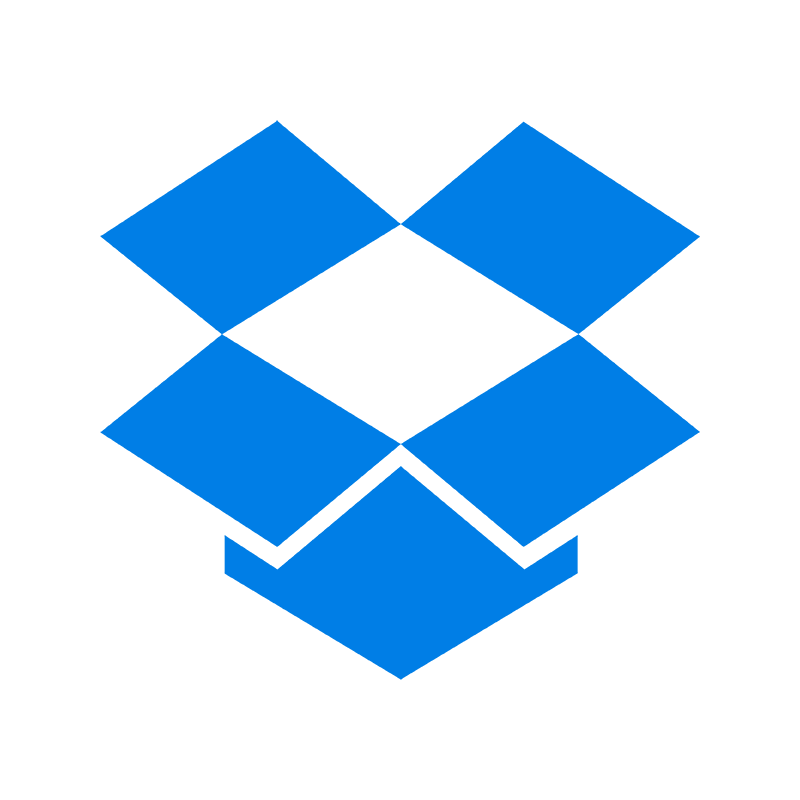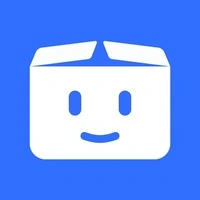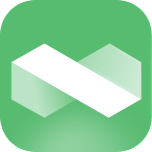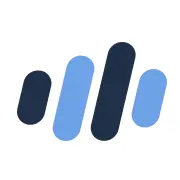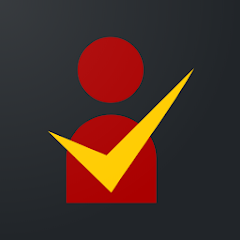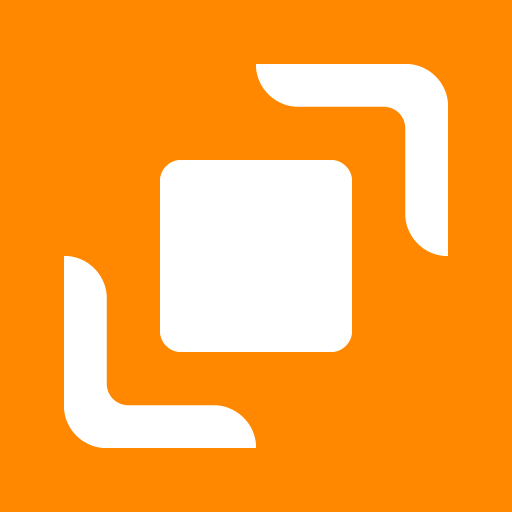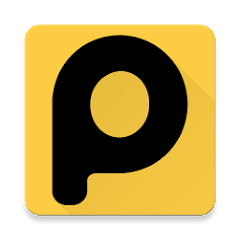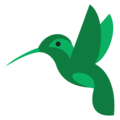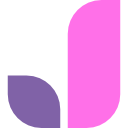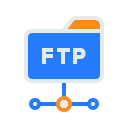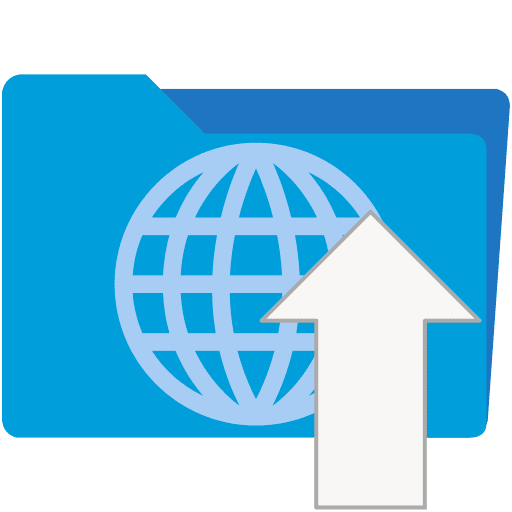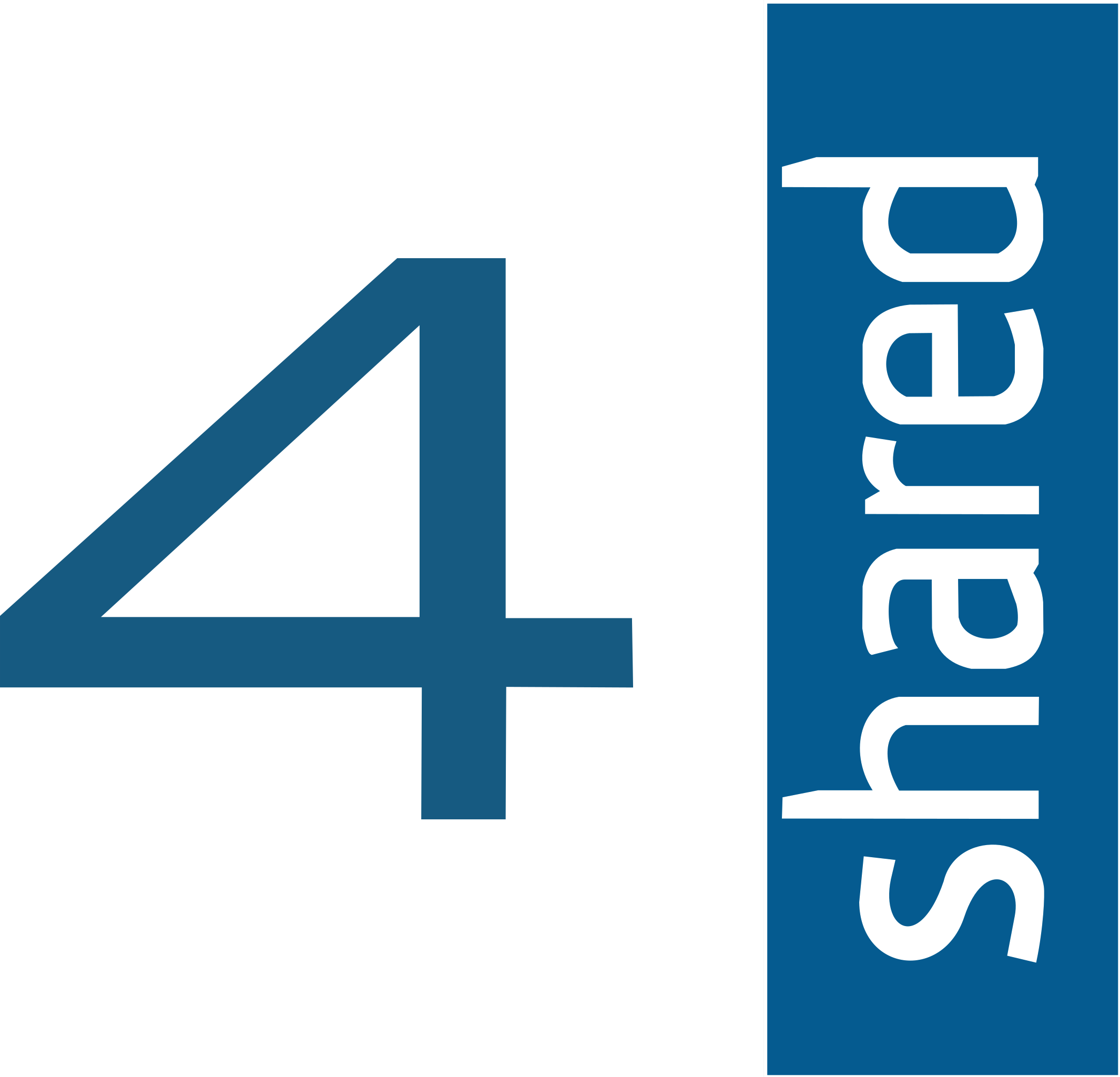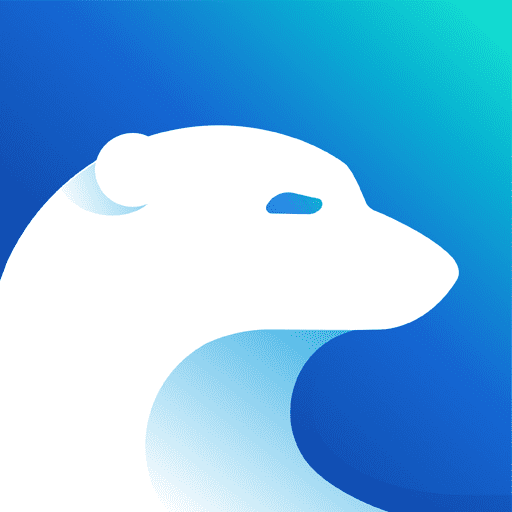Streamline Your Cloud: Migrating from IceDrive to OneDrive
Navigate the transition from IceDrive to OneDrive effortlessly, embracing a secure and organized cloud storage solution.
Introduction
Navigating the digital age requires the flexibility to shift between cloud storage platforms seamlessly. This guide offers a comprehensive walkthrough on moving your files from IceDrive to OneDrive, emphasizing data protection and enhanced file management for a more cohesive and efficient workflow. The focus extends beyond mere file migration, aiming to optimize your data handling capabilities by utilizing OneDrive’s robust features.
Quick Navigation
Diving Into IceDrive
IceDrive distinguishes itself with advanced cloud storage technologies, offering a secure and scalable platform for managing files. Known for its ease of use and powerful encryption, IceDrive caters to modern demands for dependable and efficient file storage, setting the stage for secure access and management.
Moving from IceDrive to OneDrive not only ensures the security of your files but also provides access to OneDrive’s broad array of functionalities for superior file management and security. This shift can be seen as entering a more comprehensive ecosystem, designed to enhance your digital asset management while bolstering security measures.
Key Features of IceDrive
- Advanced Encryption: Utilizes state-of-the-art encryption methods to secure your data, offering peace of mind regarding file safety.
- User-Friendly File Management: Features an intuitive user interface for efficient file handling, improving the overall user experience.
- Quick File Accessibility: Guarantees fast access to files, making it easier to manage and share data without delays.
- Support for Various File Types: Accommodates a diverse range of file formats, ensuring flexibility in managing different types of digital content.
Advantages of IceDrive
IceDrive shines by offering a seamless and user-friendly platform for digital storage, combining fast data transfers with a secure environment. Transitioning to OneDrive, however, opens avenues for even more sophisticated data protection, innovative storage options, and efficient sharing features.
- Ease of Use and Swift Data Movement: Its intuitive layout and quick data processing cater to both tech-savvy users and novices.
- Wide File Format Support: Supports an extensive array of file types, enabling flexible management of digital files.
Getting to Know OneDrive
OneDrive stands at the forefront of cloud storage, delivering top-tier file security, versatile management tools, and comprehensive collaboration features. It meets the contemporary needs for a secure, accessible, and cooperative digital workspace.
OneDrive elevates file storage to a holistic experience, ensuring data encryption, collaboration opportunities, and extensive sharing functionalities. With OneDrive, safeguarding and managing your digital life becomes straightforward, with access from anywhere on the globe.
Main Features of OneDrive
- End-to-End Encryption: Ensures maximum security for your files with comprehensive encryption, establishing a high standard for data privacy.
- Versatile File Handling: Provides advanced tools for file organization, search, and sharing, making digital asset management more efficient.
- Collaborative Environment: Facilitates real-time collaboration and sharing, boosting productivity and user interaction.
Why Choose OneDrive
- State-of-the-Art Security: With a focus on advanced security, OneDrive ensures your files are well-protected using the latest encryption technology.
- Enhanced Organization Tools: OneDrive’s intuitive file management system makes organizing and accessing your digital content simpler and more effective.
Why Make the Leap from IceDrive to OneDrive for Improved Cloud Management?
Transitioning your digital assets from IceDrive to OneDrive enhances your cloud storage strategy, offering numerous benefits:
- Elevated Security Measures: OneDrive's focus on security surpasses IceDrive by implementing advanced encryption methods, ensuring your files are protected against any breach. This security-first approach guarantees comprehensive safety for your data.
- Advanced File Organization and Management: OneDrive outshines IceDrive with its superior file management capabilities, providing intuitive tools for organizing, searching, and monitoring your files, thus improving your overall cloud storage efficiency.
- Ubiquitous Access to Files: OneDrive ensures your files are accessible from any device, anywhere, offering unparalleled convenience and flexibility over IceDrive, for constant access to your data.
- Superior Sharing Flexibility: OneDrive advances beyond IceDrive with enhanced file-sharing features, including secure link sharing with adjustable permissions, for a more secure and versatile file distribution approach.
Opting for OneDrive over IceDrive represents a significant leap towards a more secure, organized, and accessible cloud storage solution. OneDrive's leading-edge features deliver substantial improvements for managing and sharing your digital assets efficiently.
Setting the Stage for Your Migration to OneDrive
A smooth transition from IceDrive to OneDrive begins with proper preparation. Here are the essential steps to ensure your files are ready for the move:
- Confirm Both Accounts are Active: Verify that your accounts on IceDrive and OneDrive are up and running. Check that all files intended for transfer are properly backed up in IceDrive.
- Sort Your Digital Assets: Organizing your files in IceDrive beforehand can greatly facilitate the migration process. This step helps in streamlining the transfer and enhances file management in OneDrive.
- Ensure Sufficient OneDrive Storage: Check if OneDrive has enough space to accommodate your incoming files. If necessary, upgrade your OneDrive storage plan to prevent any disruptions during the migration process.
By carefully preparing your accounts, organizing your files, and verifying storage capacity on OneDrive, you're setting the stage for a successful migration. These preparatory measures not only protect your data during the move but also leverage OneDrive’s efficient cloud storage capabilities.
Effortless Migration: Moving Files from IceDrive to OneDrive
Step 1: Securely Download Your Data from IceDrive
Begin by accessing your IceDrive vault through their official portal at IceDrive Cloud Storage. Carefully browse your stored files and folders, selecting the ones you're planning to migrate. Use the 'Download' function for each chosen item, saving them onto your computer or external storage device.
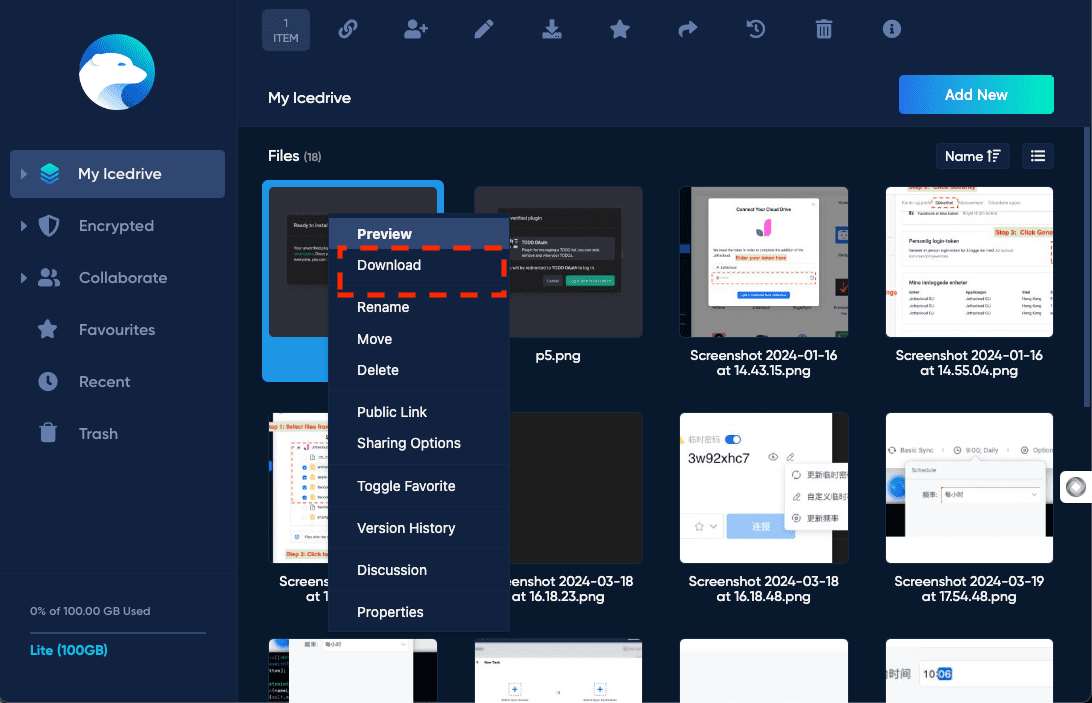
Step 2: Access Your OneDrive Account
Open your browser and head over to OneDrive Sign-in to enter Microsoft’s OneDrive. Ensure you're logged into the correct Microsoft account associated with your OneDrive. It's advisable to review your account's security features, possibly enabling additional verification measures for enhanced security.
Step 3: Upload Your Files to OneDrive
In OneDrive, click the '+ New' button and select 'File upload' or 'Folder upload' as per your requirement. Browse to the location of the files downloaded from IceDrive, and select them for upload to OneDrive. OneDrive supports uploading multiple files or folders concurrently, making it convenient to transfer your entire digital collection.
Following these instructions will ensure a smooth and secure transfer of your files from IceDrive to OneDrive. This migration not only organizes your digital files efficiently but also takes advantage of OneDrive's robust security and advanced file management features.
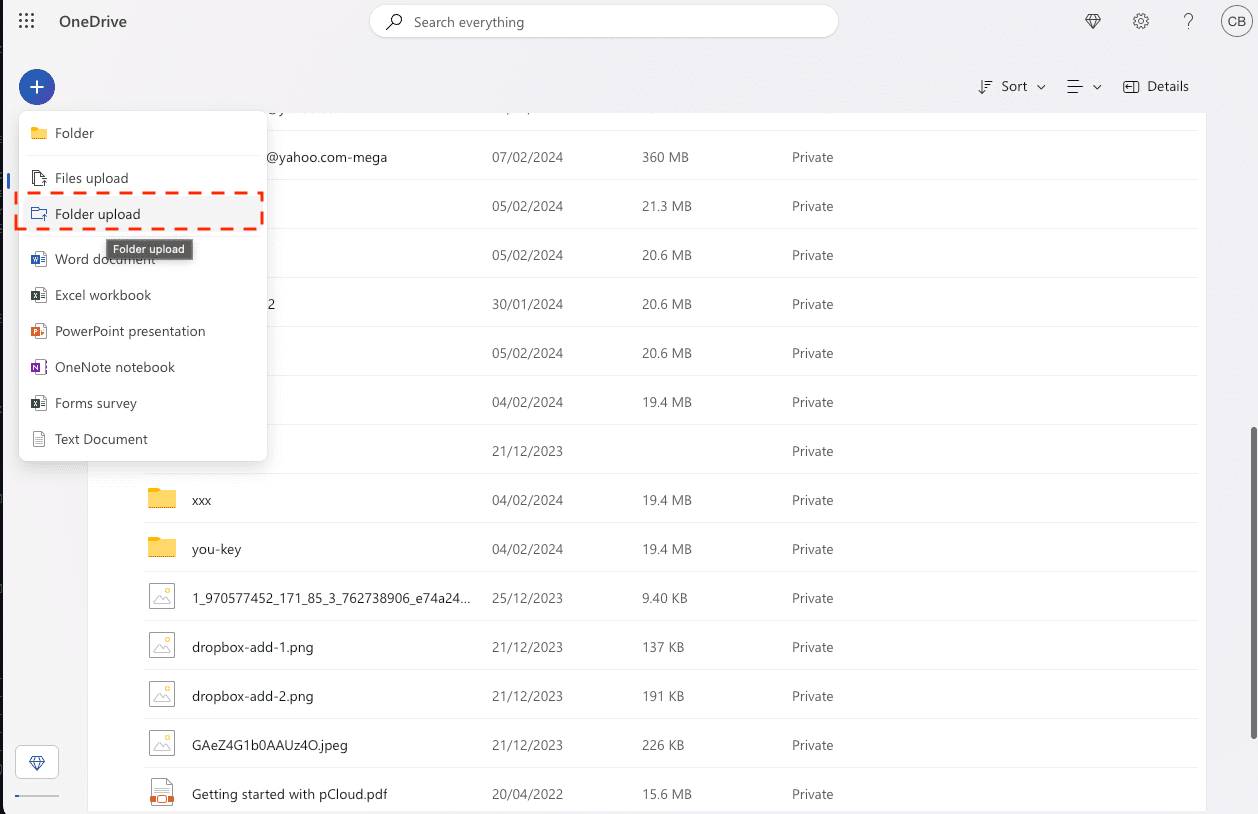
Advanced Strategies for Effortless Migration from IceDrive to OneDrive
Introducing CloudsLinker:
CloudsLinker leads the way in enabling straightforward and secure file migrations between IceDrive and OneDrive, supporting over 30 different cloud services. Known for its efficient cloud-to-cloud transfer capabilities, CloudsLinker ensures the integrity of your data while optimizing bandwidth usage. Its comprehensive synchronization tools and user-friendly design make it essential for large-scale data migrations, becoming a cornerstone for modern digital data management strategies. Dive into our Knowledge Base for further details.
Step 1: Configuring CloudsLinker with OneDrive
Start by signing into CloudsLinker. First, connect your OneDrive account by selecting the OAuth 2.0 authorization process for a personal account or choosing OneDrive for Business as needed. This step grants CloudsLinker the permissions to access and organize your OneDrive files, readying them for direct cloud-to-cloud transfers.
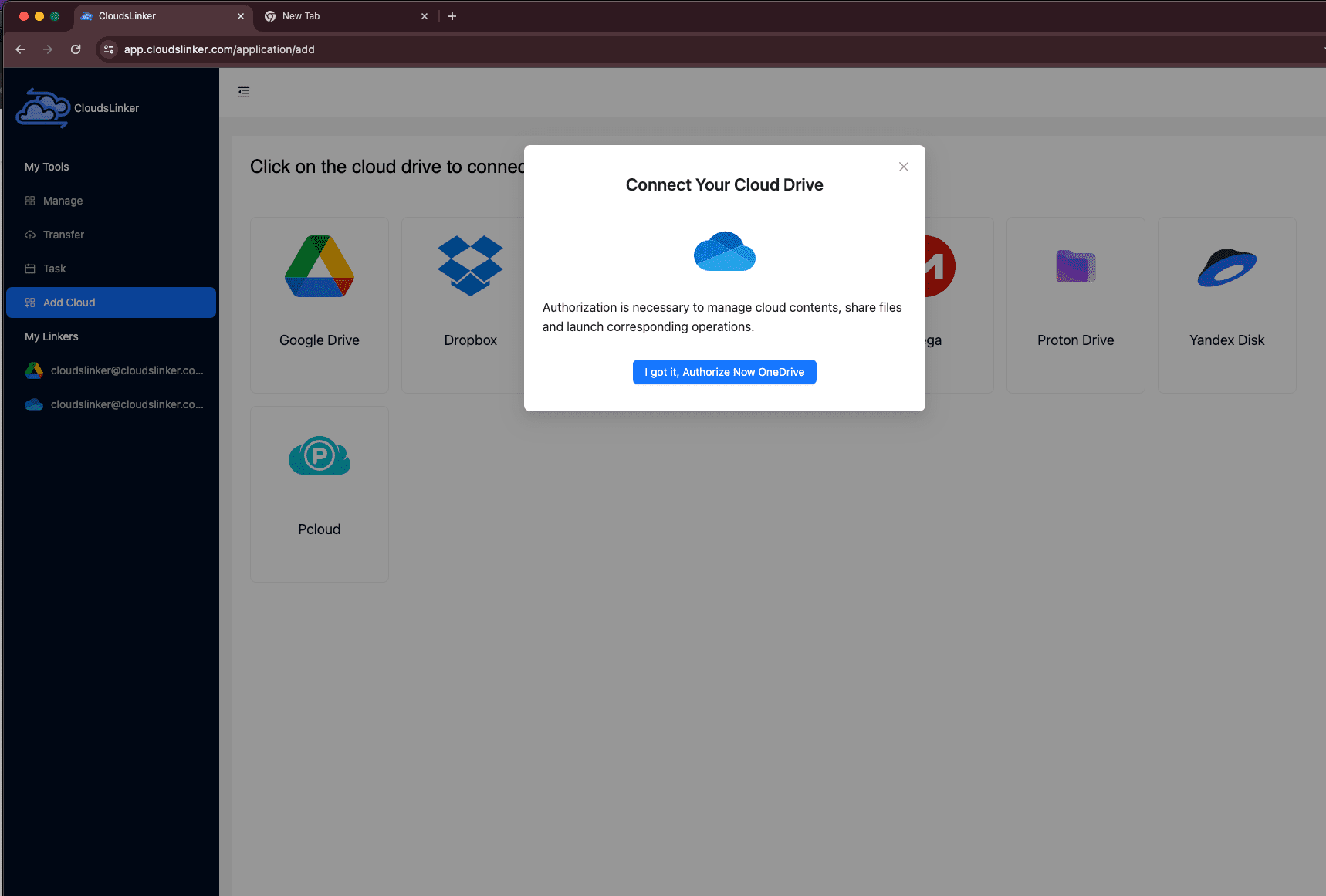
Step 2: Accessing IceDrive Settings
Visit your IceDrive account at IceDrive Dashboard. Navigate to the settings by clicking your username in the upper right corner, then proceed to '2 FA & access' for setup.
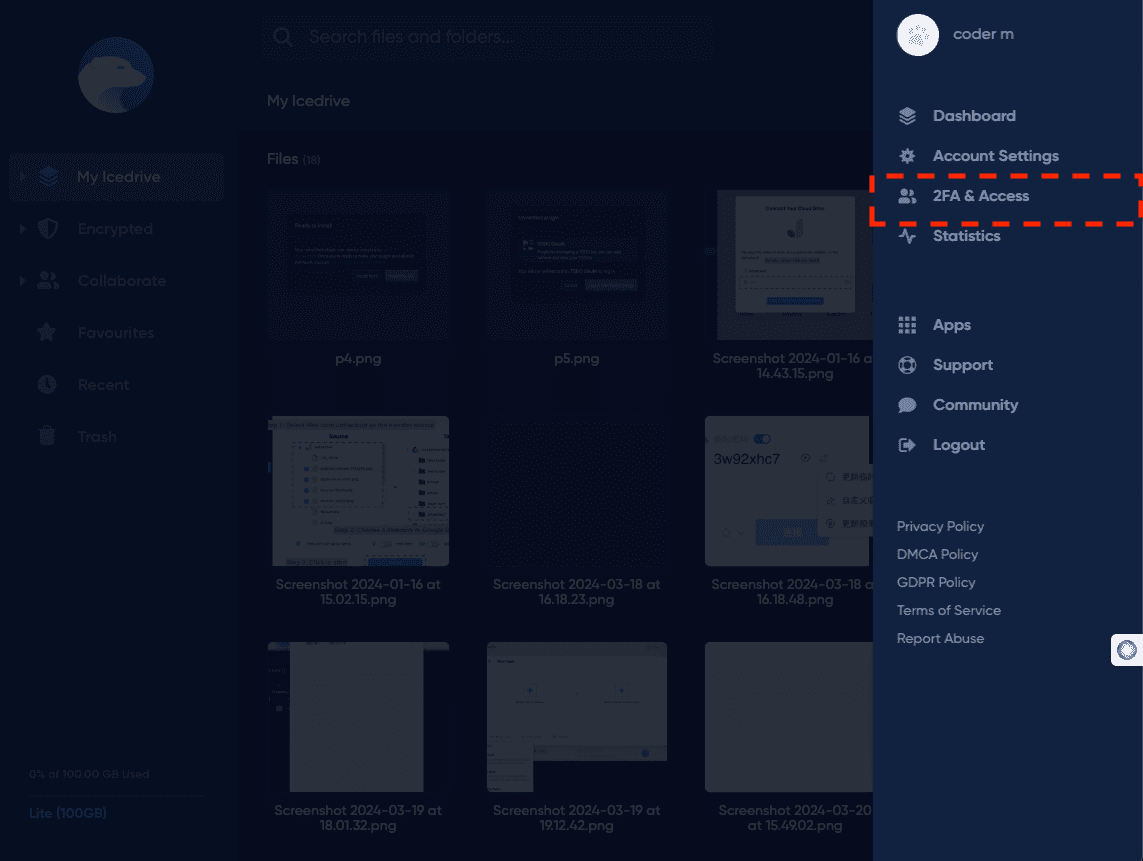
Step 3: Retrieve IceDrive WebDAV Access Key
In IceDrive's settings, find the 'WebDAV' section. Here, copy the 'access key', vital for linking IceDrive with CloudsLinker, ensuring a secure connection for file transfers.
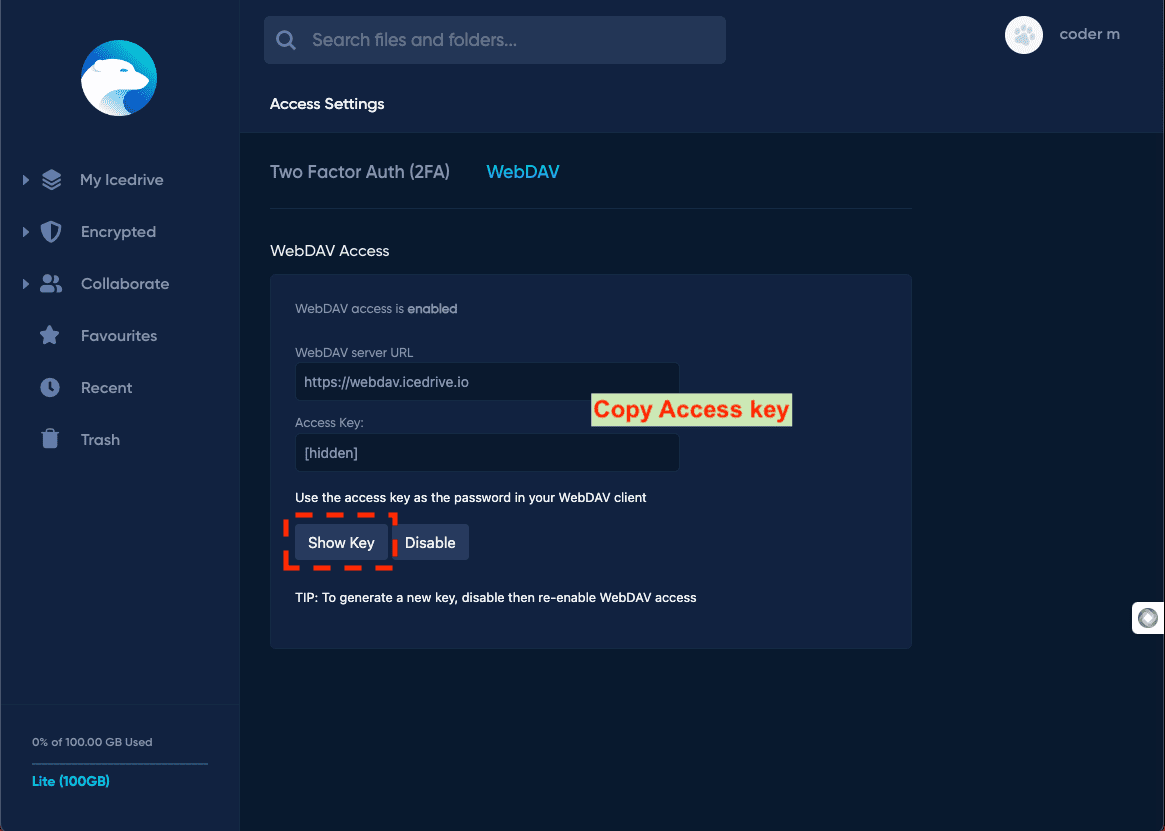
Step 4: Integrating IceDrive into CloudsLinker
Within CloudsLinker, opt to add a new cloud service, selecting IceDrive. Enter your IceDrive email or username and the WebDAV 'access key' to finalize adding IceDrive to your CloudsLinker account.
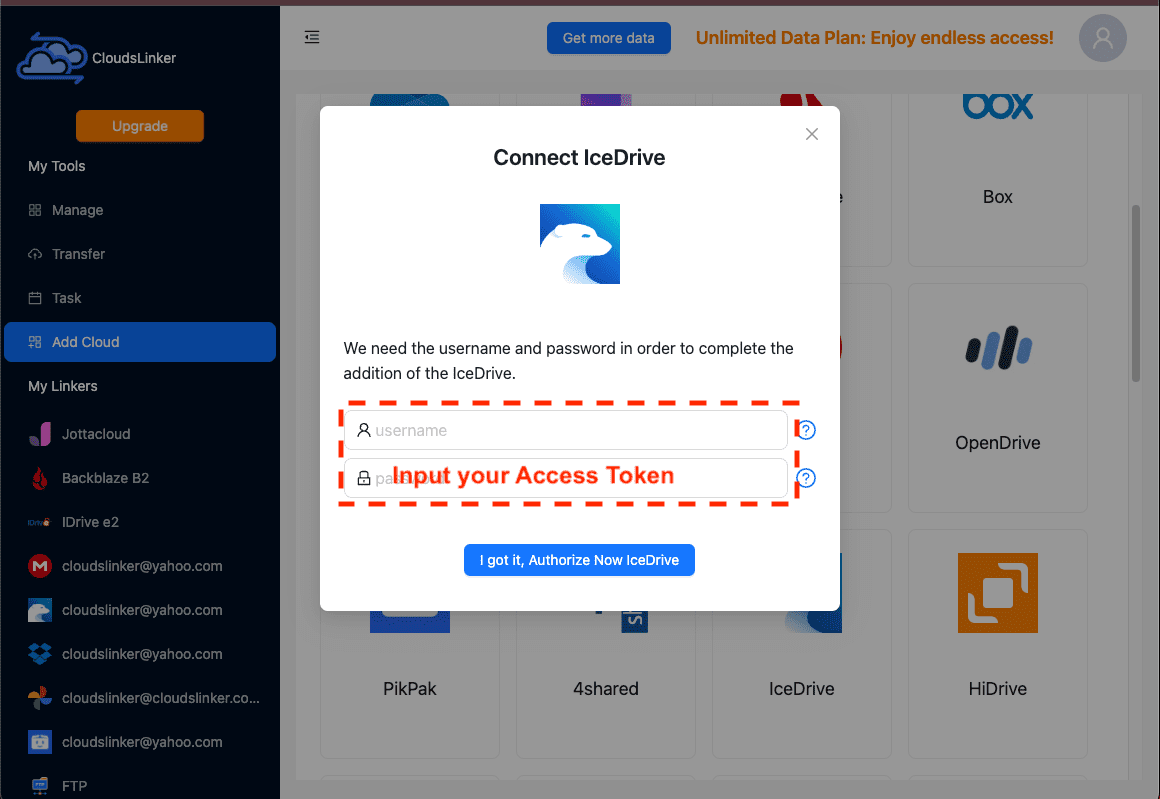
Step 5: Setting up IceDrive to OneDrive Transfer
Navigate to the 'Transfer' tab in CloudsLinker, choosing IceDrive as the source and OneDrive as the destination. CloudsLinker's interface facilitates the selection of specific files or folders for migration, allowing personalized transfer planning.
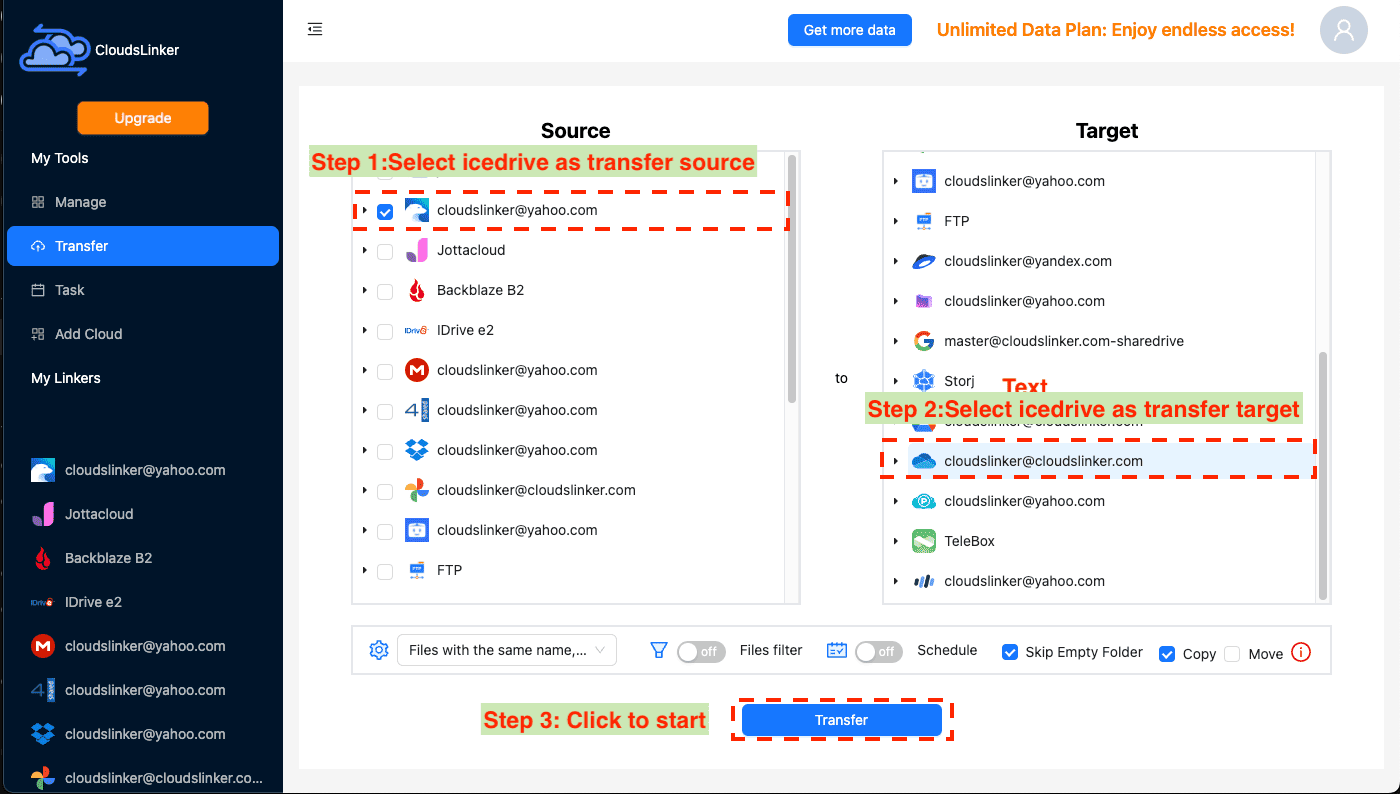
Step 6: Launching the Migration Process
With the transfer configured, initiate the migration within CloudsLinker, directly moving your selected files from IceDrive to OneDrive. CloudsLinker provides a progress monitor for tracking the transfer in real-time.
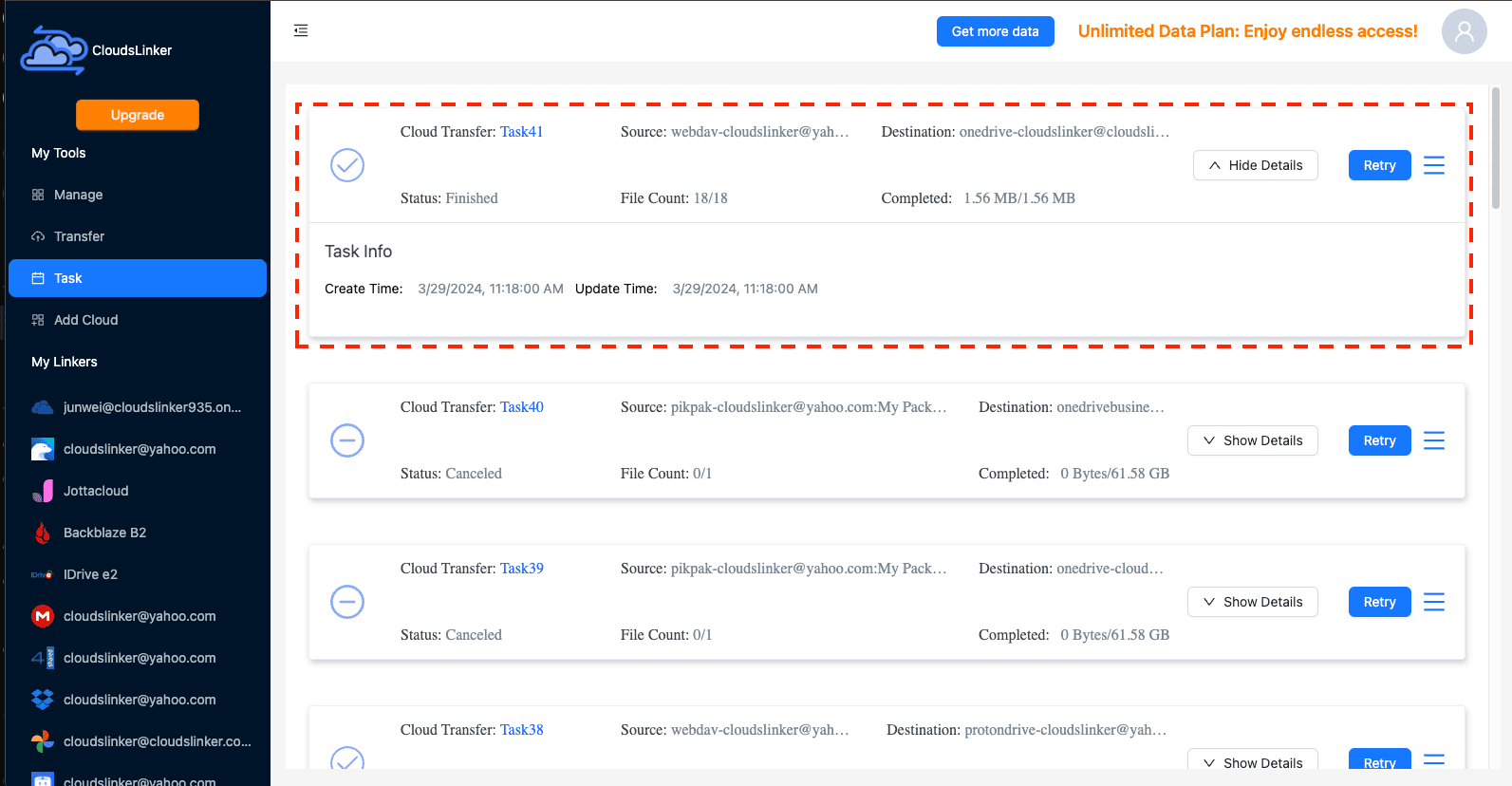
Step 7: Confirm Transfer Success in OneDrive
Upon completion, verify the transfer by logging into your OneDrive. Check that all migrated files are properly placed and accessible, ensuring a smooth transition to your new digital workspace.
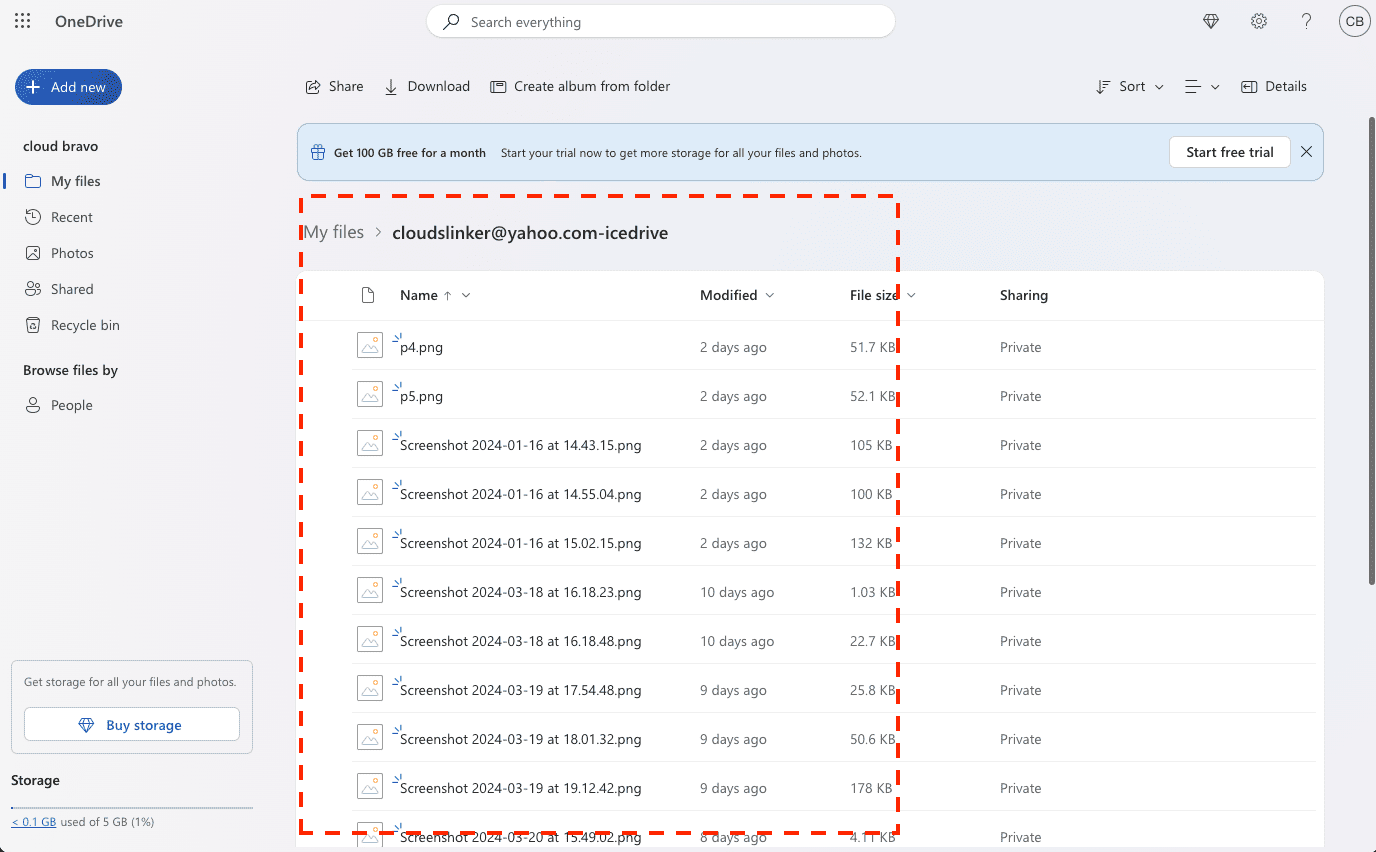
Maximizing OneDrive Efficiency After Your IceDrive Transition
Optimizing File Organization in OneDrive
Transitioning to OneDrive from IceDrive opens up new avenues for organizing your files effectively:
- Implement a logical folder structure: Develop a clear and strategic folder hierarchy within OneDrive to streamline file navigation and retrieval.
- Utilize OneDrive’s comprehensive sharing features: Employ OneDrive’s diverse sharing options to enhance collaboration, allowing specified access levels for viewing and editing to colleagues.
- Embrace the Version History in OneDrive: Take advantage of OneDrive’s Version History to monitor edits and easily revert to previous file versions, ensuring document integrity.
Fortifying Your Files in OneDrive
Post-migration, bolstering your data security in OneDrive is paramount:
- Activate multi-factor authentication: Enhance your account security by enabling multi-factor authentication, adding an additional safeguard against unauthorized access.
- Update your passwords periodically: Maintain robust security by regularly updating your OneDrive account password to prevent unauthorized file access.
- Adjust file sharing permissions judiciously: Regularly review and modify your file sharing permissions, ensuring sensitive documents are shared only with intended users.
Exploring OneDrive’s Advanced Features Post-Migration
Adapting to OneDrive after moving from IceDrive can significantly boost your productivity and collaboration:
- Leverage OneDrive’s mobile access: Install OneDrive’s mobile app to access your files from anywhere, providing flexibility and convenience for on-the-go document management.
- Sync with essential productivity tools: Integrate OneDrive with your preferred productivity applications for a unified and efficient digital workflow, enhancing collaborative projects.
- Customize your storage plan: Evaluate and select the most suitable OneDrive storage plan to meet your needs, benefiting from Microsoft’s scalable storage options.
OneDrive Migration FAQs: Ensuring a Smooth Transition from IceDrive
How can I ensure all my files are transferred securely?
What are the best practices for organizing files in OneDrive?
Can I use OneDrive for collaboration, and how?
What should I do if I encounter issues during the migration process?
Are there any file types or sizes that OneDrive doesn't support?
How can I make the most out of OneDrive's features after migrating?
Watch Our Step-by-Step Video Tutorial
Want to see these migration methods in action? Watch our detailed video tutorial for an easy understanding of the file migration process from IceDrive to OneDrive. This video will provide you with a clear visual guide, helping you to smoothly carry out the file migration.
Conclusion
The journey from IceDrive to OneDrive is more than a simple file transfer; it represents a strategic move towards better data organization and security. By carefully guiding you through each step, this tutorial ensures a smooth transition, highlighting OneDrive’s commitment to safeguarding your data, simplifying file management, and ensuring your files are accessible anytime, anywhere. Embracing OneDrive is a step forward in harnessing a more refined and user-focused cloud storage service.
Online Storage Services Supported by CloudsLinker
Transfer data between over 40 cloud services with CloudsLinker
Didn' t find your cloud service? Be free to contact: [email protected]
Further Reading
Effortless FTP connect to google drive: Transfer Files in 3 Easy Ways
Learn More >
Google Photos to OneDrive: 3 Innovative Transfer Strategies
Learn More >
Google Photos to Proton Drive: 3 Effective Transfer Techniques
Learn More >