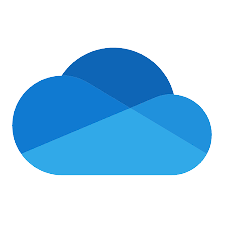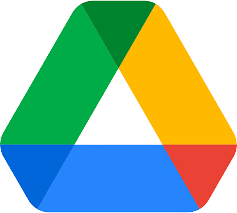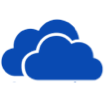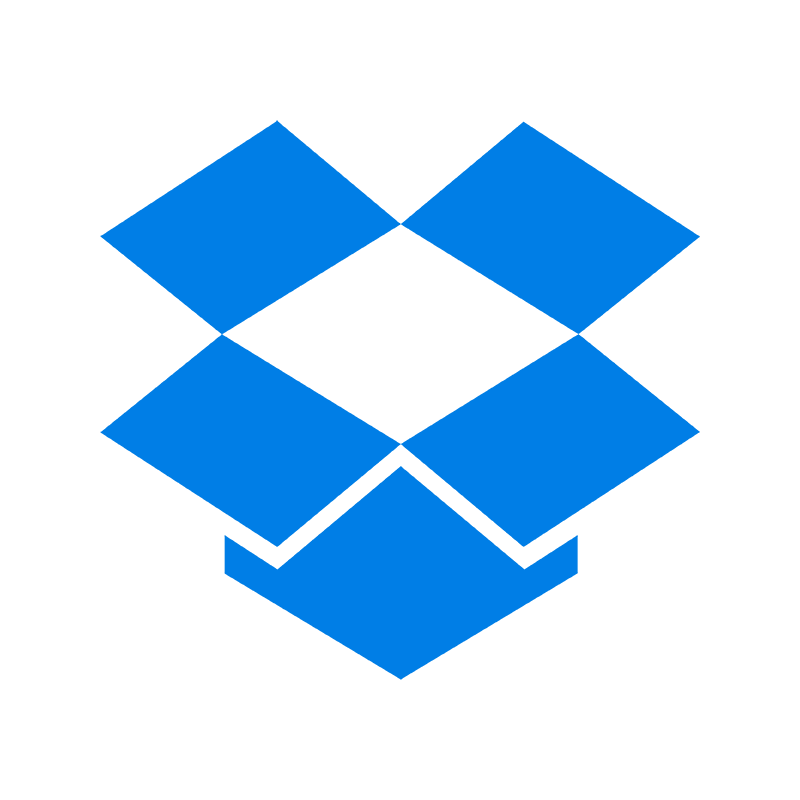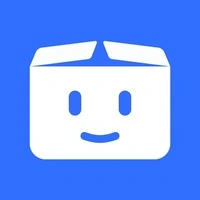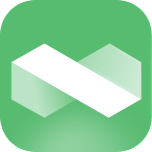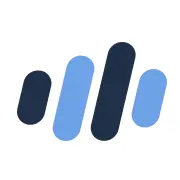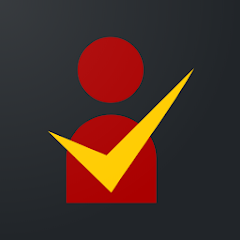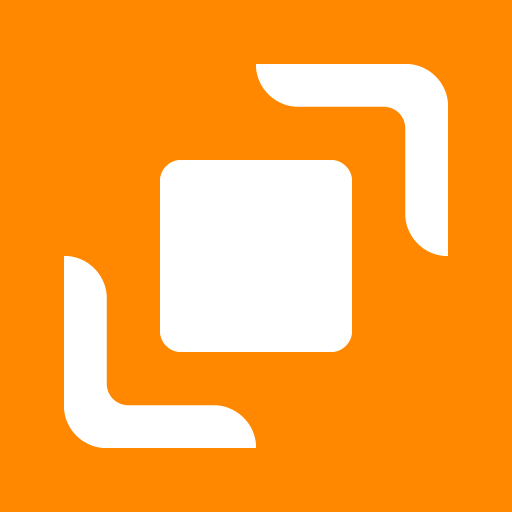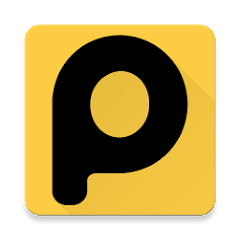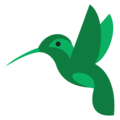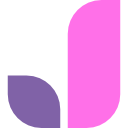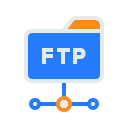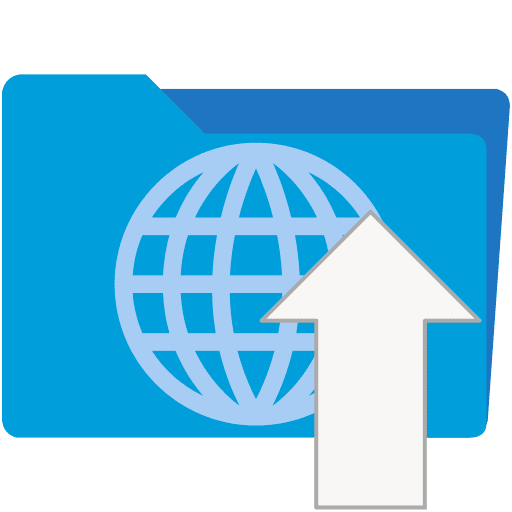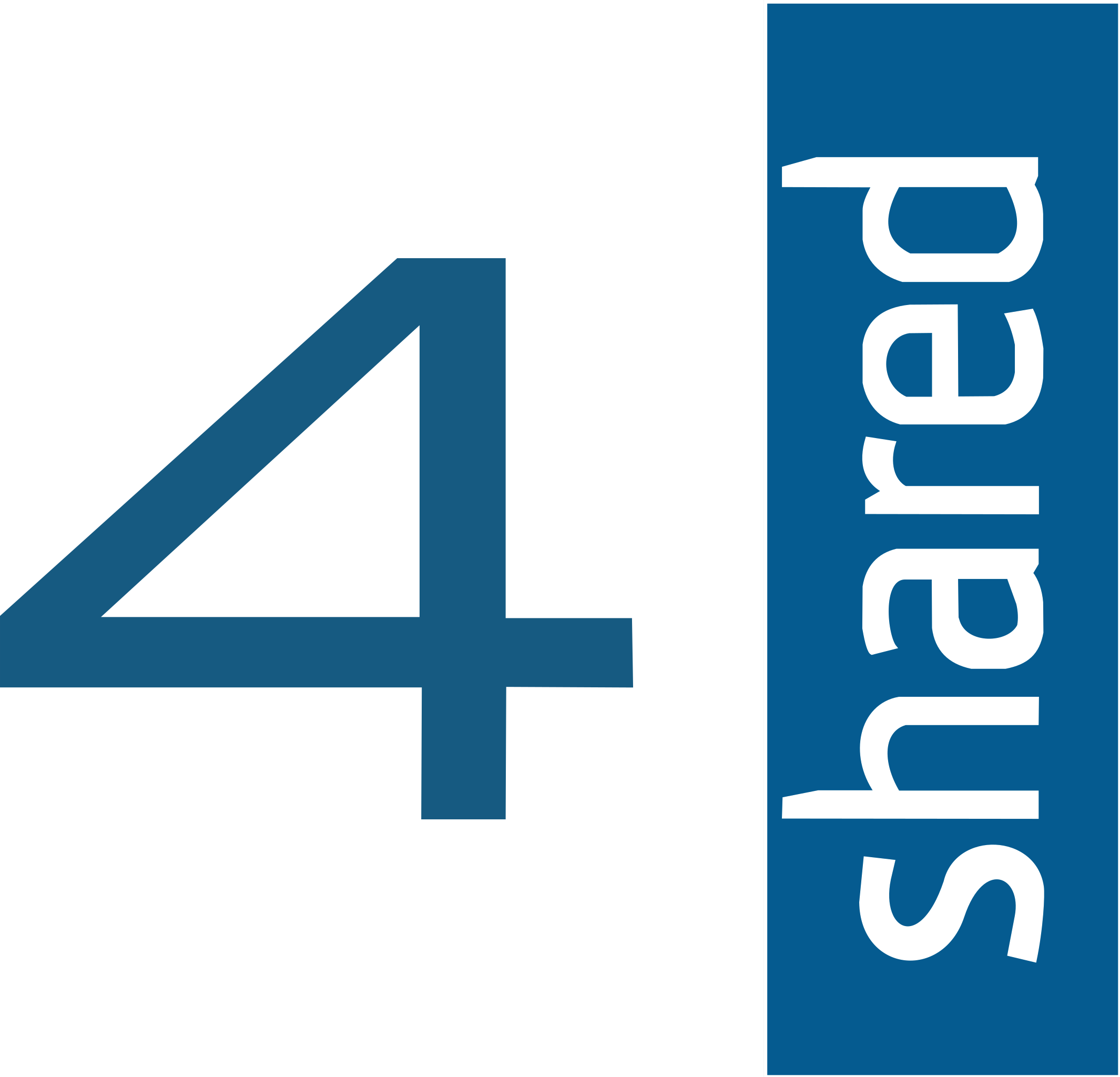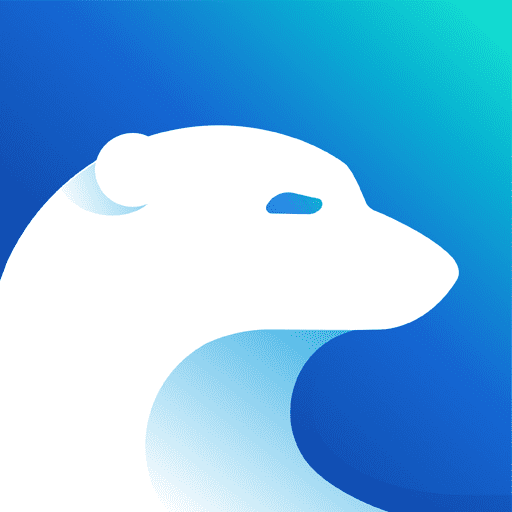Seamless Data Migration from IDrive E2 to OneDrive
Discover the straightforward pathway to efficiently transfer your data from IDrive E2 to OneDrive, ensuring a smooth and secure data migration journey.
Introduction
In the ever-expanding universe of cloud storage solutions, the ability to seamlessly migrate data from platforms like IDrive E2 to OneDrive is priceless. This guide is crafted to simplify the migration process of your files from IDrive E2 to OneDrive, focusing on data protection while enhancing collaboration capabilities. This migration is more than a mere file transfer; it's a strategic shift towards leveraging OneDrive's advanced security and collaboration features.
Quick Navigation
IDrive E2 in Focus
IDrive E2 stands out for its robust cloud storage solutions, highlighted by strong security features and scalable file management options. Its intuitive interface, combined with cutting-edge encryption, makes IDrive E2 a solid choice for contemporary digital storage demands. Migrating to OneDrive from IDrive E2 elevates your file security and introduces better management and collaboration tools available through OneDrive, stepping into a realm of enhanced security and teamwork facilitation.
The move to OneDrive from IDrive E2 not only protects your digital treasures but also unlocks access to OneDrive’s superior collaboration features and file management tools, enhancing your digital workflow.
Key Features of IDrive E2
- Advanced Encryption: Utilizes state-of-the-art encryption methods to safeguard files, delivering top-tier data protection.
- Effortless File Handling: Features an easy-to-navigate dashboard for efficient file management, boosting user experience.
- Quick File Access: Enables fast file uploads and downloads, streamlining digital content management.
- Broad File Format Support: Accepts various file types, meeting a wide range of storage needs.
Why Choose IDrive E2?
IDrive E2 excels at offering a unified storage solution, marrying ease of use with quick data access. However, transitioning to OneDrive opens doors to superior data security, innovative storage solutions, and secure file sharing, emphasizing the importance of collaboration in today's digital storage sphere.
Diving Into OneDrive
OneDrive leads the pack in secure cloud storage, known for its exceptional data privacy, versatile file management, and efficient teamwork tools. It caters to the need for a secure, easily accessible, and collaboration-friendly digital environment.
Embracing OneDrive transforms your storage experience into a fortified, private ecosystem, complete with end-to-end encryption and privacy-oriented features, all accessible from anywhere.
OneDrive's Offerings
- End-to-End Encryption: Sets the benchmark for data privacy by encrypting files at all stages, from upload to retrieval.
- Privacy and Organization Tools: Provides powerful features for secure file organization and sharing, prioritizing user privacy.
- Collaboration Made Easy: Facilitates secure team collaboration, ensuring data stays encrypted, even when shared.
OneDrive Benefits
- Unmatched Security and Collaboration: OneDrive’s emphasis on security ensures your files are always under lock and key, supported by the latest in encryption technology.
- Intuitive File Management: OneDrive simplifies digital content management, enhancing privacy and teamwork in every interaction.
Why Opt for Data Migration from IDrive E2 to OneDrive?
Transferring your digital assets from IDrive E2 to OneDrive brings to light several critical improvements in your cloud storage capabilities:
- Elevated Security and Privacy: OneDrive's dedication to robust security and privacy is evident through its comprehensive encryption protocols, providing a more secure repository for your files than IDrive E2. This unwavering commitment ensures unparalleled protection against unauthorized access.
- Superior File Management: OneDrive surpasses with its advanced file organization and management tools, offering a more seamless and user-friendly interface for navigating your digital files, a significant step up from IDrive E2's capabilities.
- Universal Access: OneDrive ensures that your data is reachable from anywhere, on any device, offering consistent access to your information, in contrast to IDrive E2's more restrictive accessibility options.
- Advanced Sharing and Collaboration Features: OneDrive enhances collaboration with improved sharing options, including secure link sharing with adjustable permissions, presenting a more flexible and efficient solution than IDrive E2.
Switching to OneDrive from IDrive E2 signifies progressing towards a cloud platform that prioritizes advanced security, efficiency, and privacy. OneDrive's superior functionalities significantly bolster your digital storage and teamwork capabilities.
How to Prepare for Your File Migration from IDrive E2 to OneDrive
To ensure a seamless transition from IDrive E2 to OneDrive, it's crucial to prepare adequately. Follow these preparatory steps for a successful file migration:
- Verify Active Accounts on Both Platforms: Confirm that your IDrive E2 account is active, and set up your OneDrive account. Make sure to account for all files you intend to migrate from IDrive E2.
- Pre-organize Your Files: It's beneficial to sort or categorize your files within IDrive E2 before migration. This pre-transfer organization facilitates smoother file transfer and optimizes file management on OneDrive.
- Ensure Adequate Storage on OneDrive: Check that OneDrive has sufficient storage space to accommodate your files. If necessary, consider upgrading your OneDrive plan to guarantee a smooth migration without any storage issues.
Thorough preparation, including confirming account statuses, organizing files, and securing enough storage on OneDrive, is key to a smooth migration. These steps protect your data during the transfer and leverage OneDrive's superior storage and management features effectively.
Step-by-Step Guide for Migrating Data from IDrive E2 to OneDrive
Step 1: Download Data from IDrive E2
Begin the migration by accessing your IDrive E2 account. Navigate through your stored files or folders to identify the data you intend to move. Use the 'Download' function for each item you select, saving them to your local device. For a hassle-free download process, ensure direct access by visiting IDrive E2's Official Site.
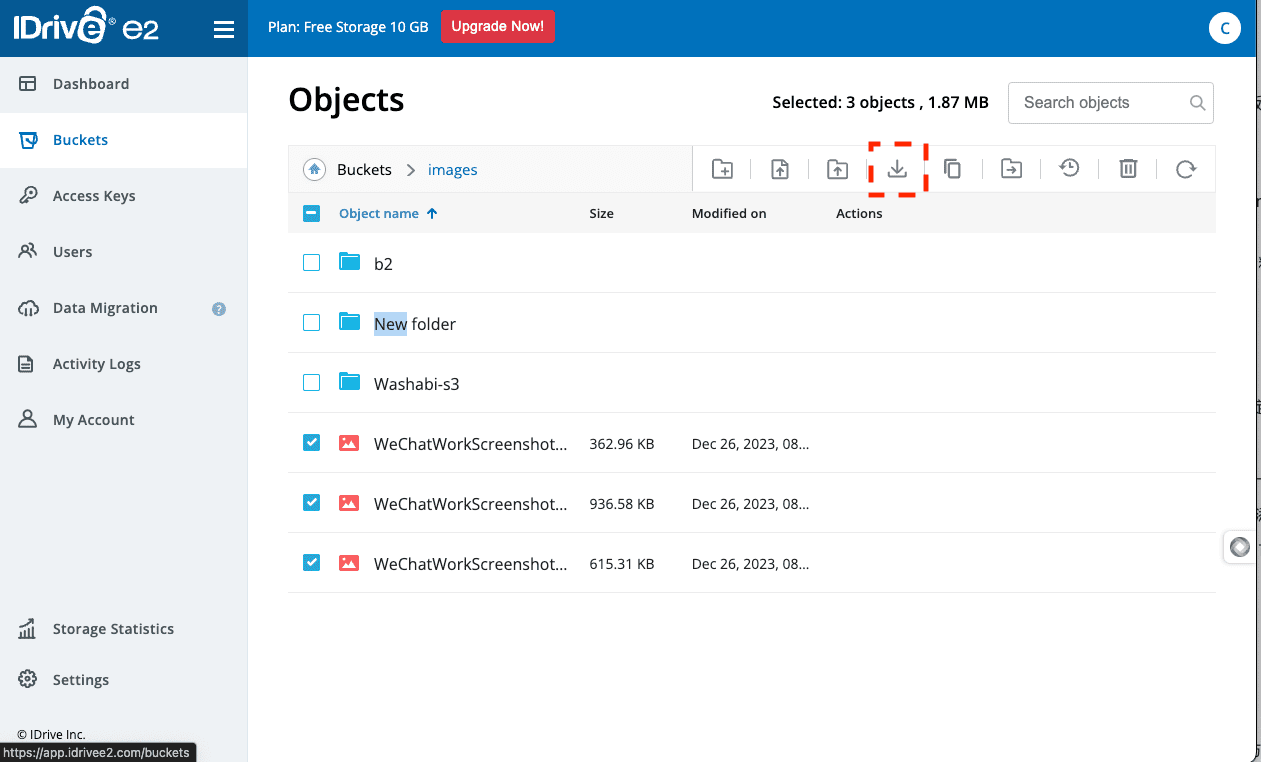
Step 2: Access Your OneDrive Account
Next, sign into your OneDrive account through its official platform. This preparation is crucial for the subsequent file upload. Enhance the security of your account by considering the activation of two-factor authentication. Start at OneDrive's Main Page.
Step 3: Upload Files to OneDrive
In OneDrive, seek the 'Upload' button, found easily on the dashboard. Navigate to the folder where you stored the IDrive E2 files on your computer and select them for upload. OneDrive supports bulk uploads, making the transfer process smoother and more efficient. Follow these instructions to ensure your files are transferred securely, utilizing OneDrive's robust storage solutions and privacy measures.
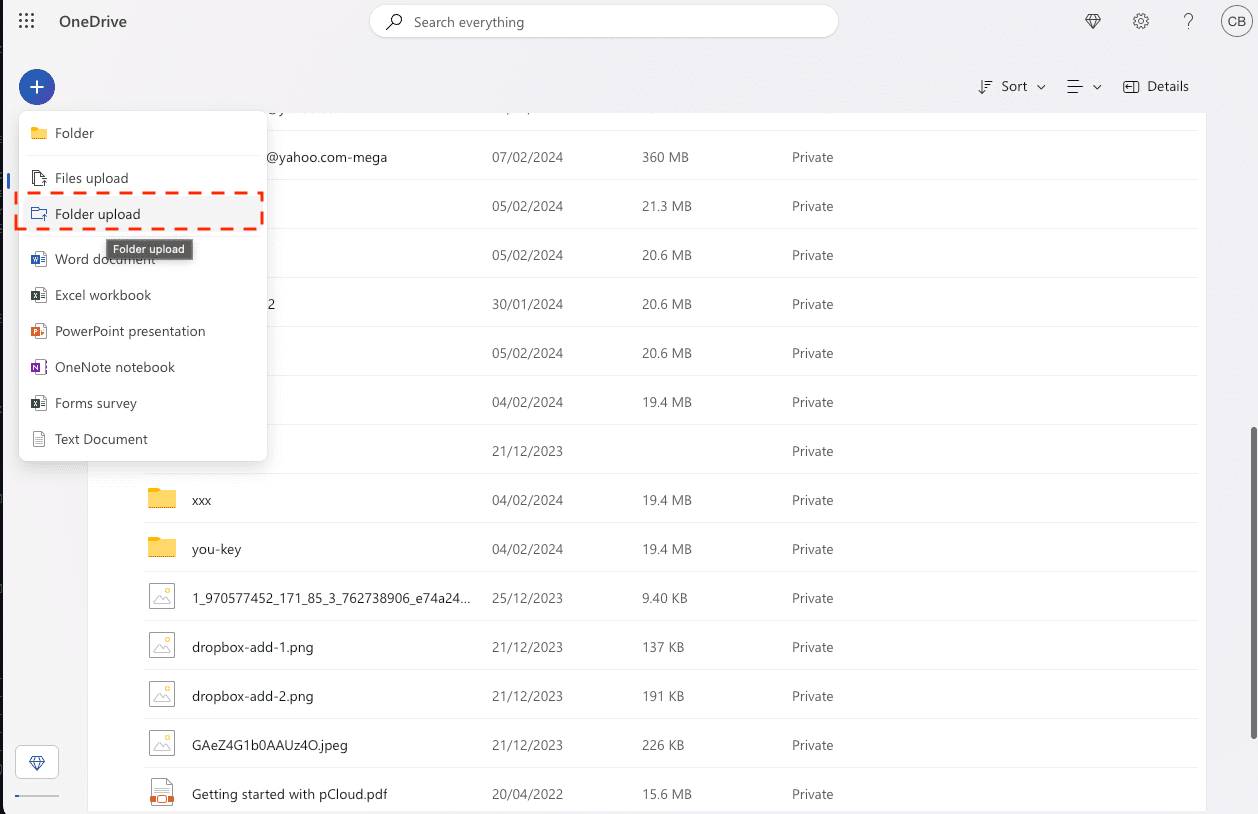
Leading Tools and Strategies for Effective Cloud Data Migrations
Leveraging CloudsLinker for Advanced Cloud Data Transfers:
CloudsLinker stands at the cutting edge of enabling efficient data migration between diverse cloud platforms like IDrive E2 and OneDrive, supporting over 30 distinct cloud services. Boasting secure, direct cloud-to-cloud transfer capabilities, it's the premier choice for maintaining data integrity while optimizing data transfer operations. Perfect for large-scale data migrations, CloudsLinker introduces advanced synchronization options and a straightforward interface, positioning it as a crucial tool for contemporary digital storage needs. Dive into our detailed Knowledge Base for further insights.
Step 1: Connecting OneDrive with CloudsLinker:
Start by visiting CloudsLinker to integrate your OneDrive account, a key step to unlock file management and migration functions within CloudsLinker. Authenticate your OneDrive through OAuth 2.0 to ensure a secure linkage, facilitating a protected environment for data migration. If you're looking to add an OneDrive Enterprise version, you need to select 'OneDrive for Business' to add it. This enables the transfer of files from IDrive E2 to OneDrive for Business.
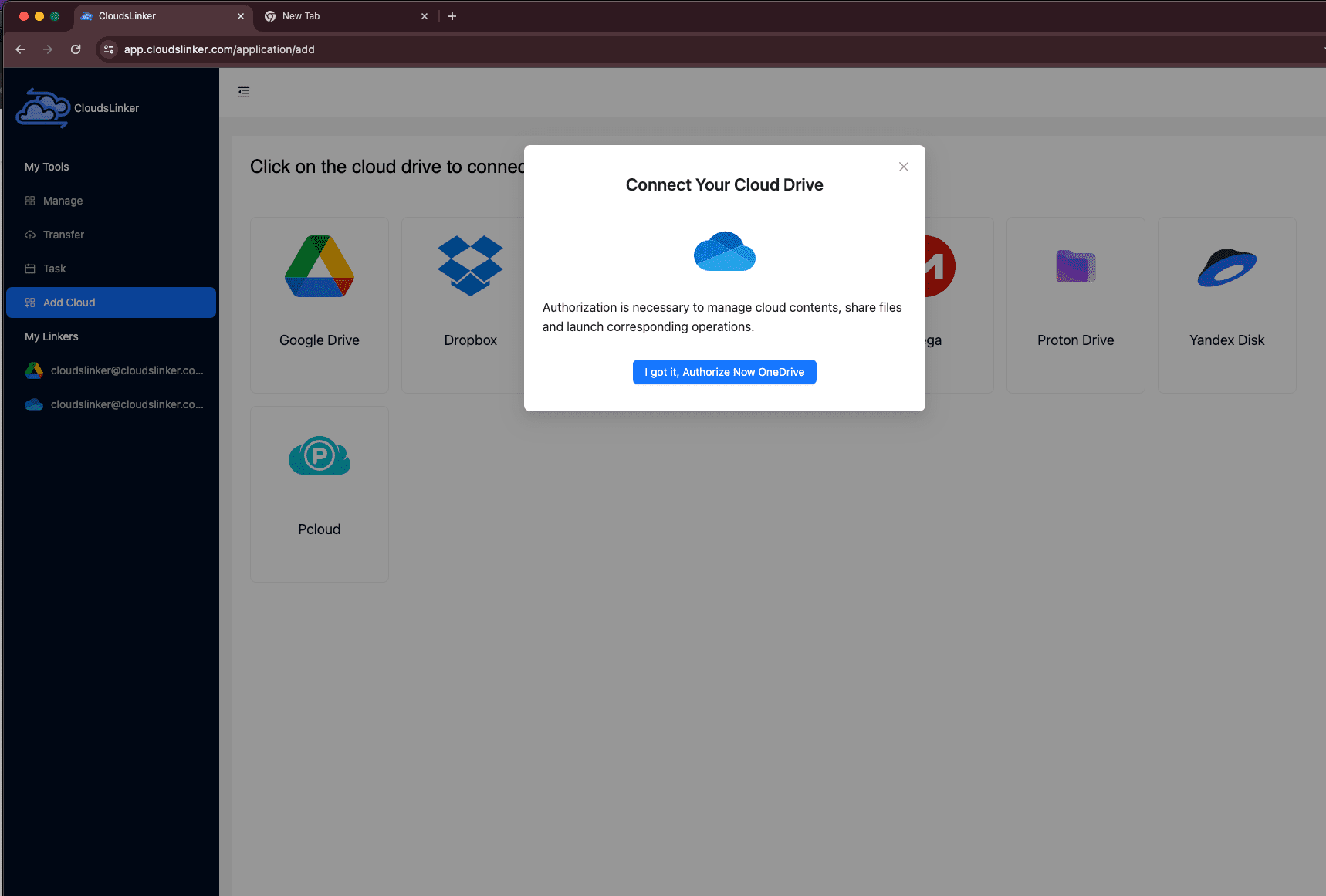
Step 2: Secure Access Keys from IDrive E2
Navigate to your IDrive E2 dashboard, select 'Access Keys', then choose 'Create Access Key' to generate new credentials. This will provide you with the Access Key ID, Secret Access Key, and Endpoint required for CloudsLinker setup.
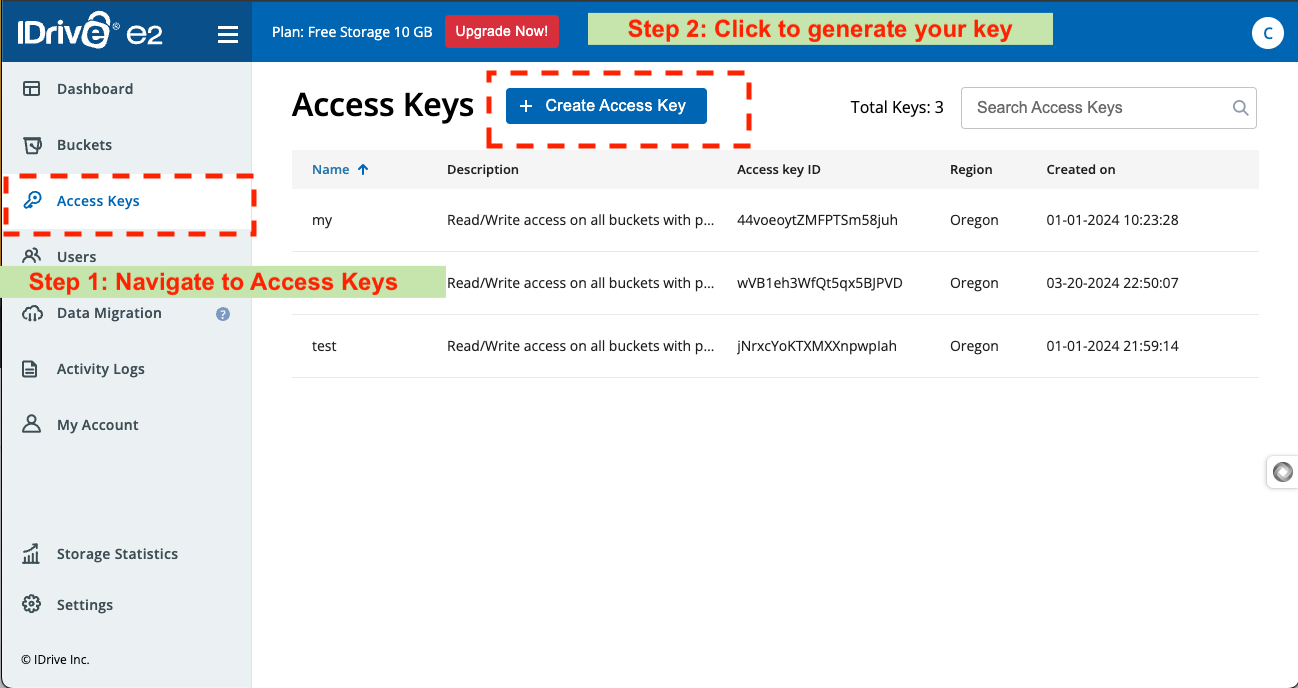
Step 3: Add IDrive E2 to CloudsLinker
Armed with your access keys, proceed to CloudsLinker to add IDrive E2 by entering the Access Key ID, Secret Access Key, and Endpoint. This action establishes a secure connection between IDrive E2 and CloudsLinker, completing the integration.
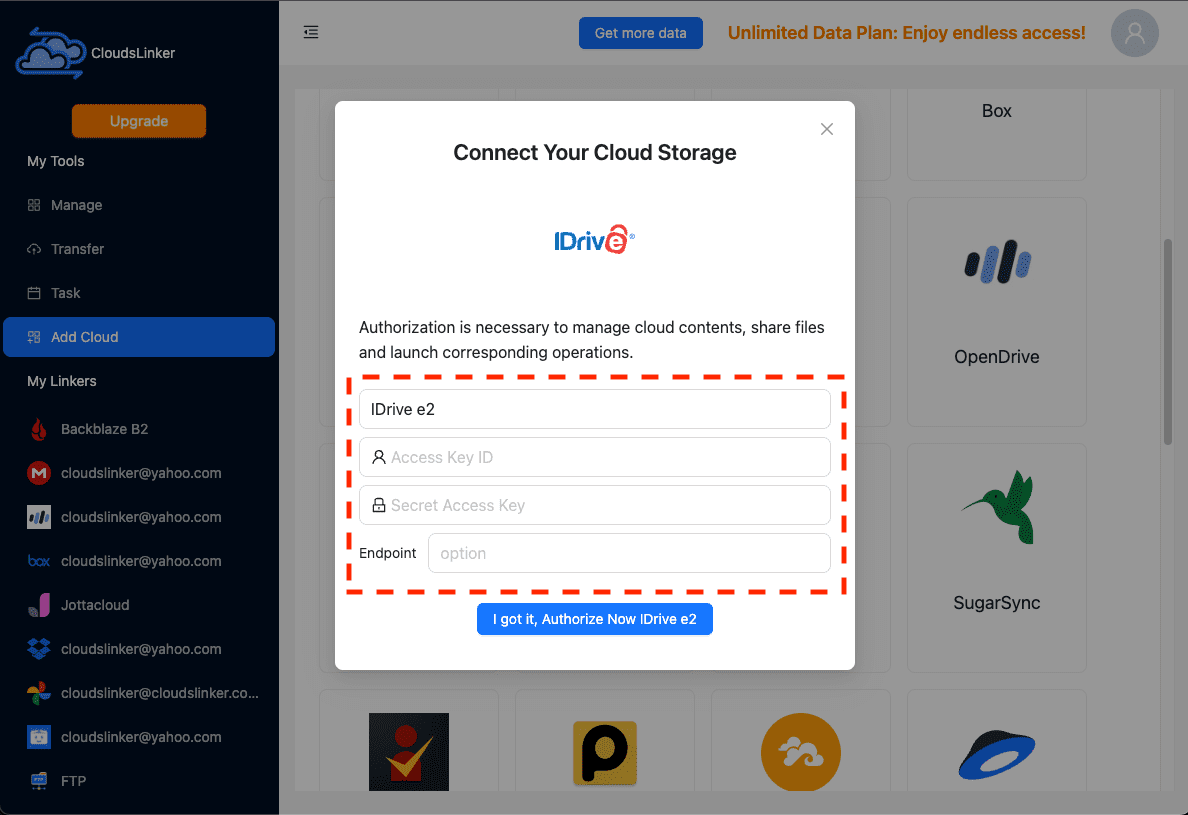
Step 4: Set Up Transfer from IDrive E2 to OneDrive
In CloudsLinker, initiate the migration setup by choosing IDrive E2 as the source and OneDrive as the destination. Customize the transfer by selecting specific files or directories, leveraging CloudsLinker's streamlined migration interface.
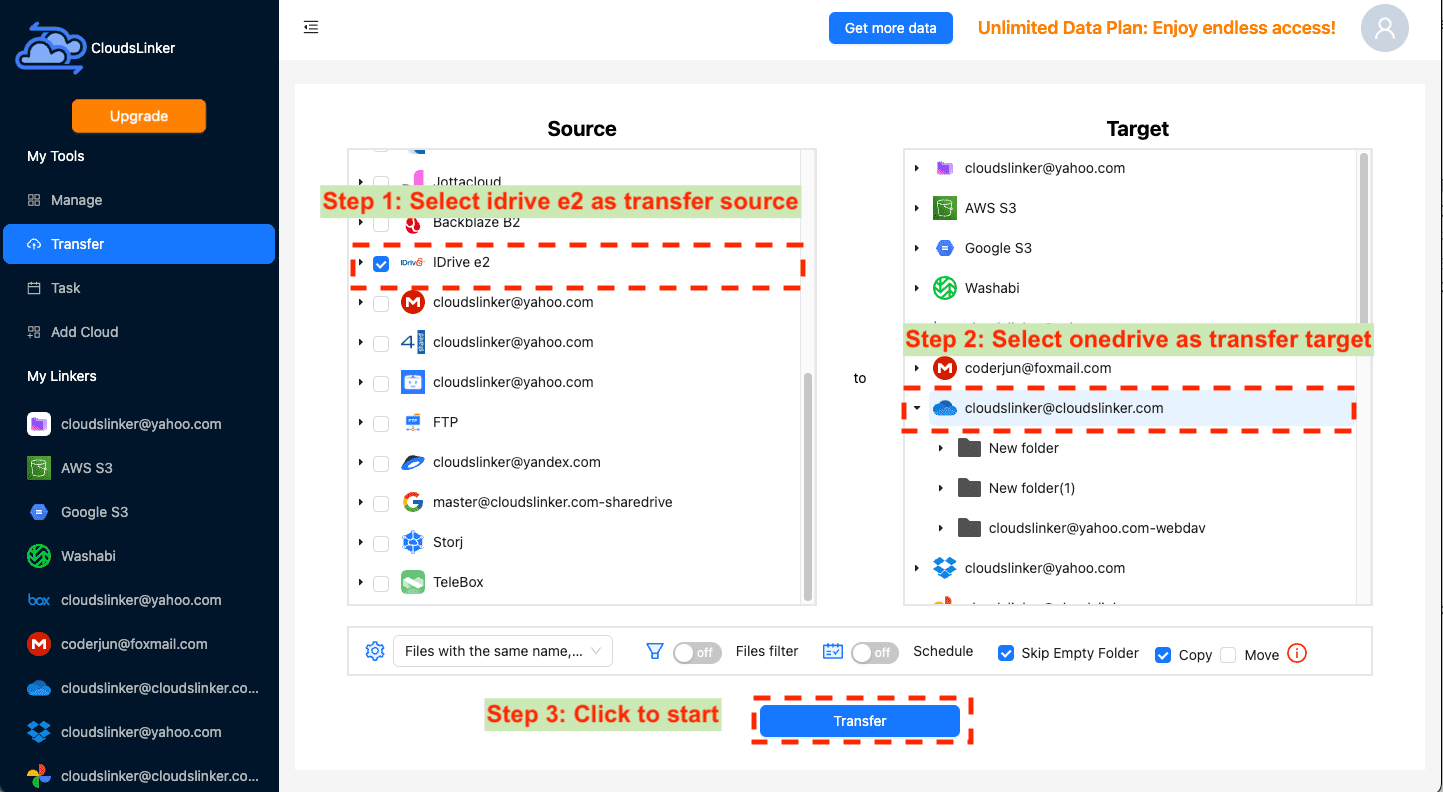
Step 5: Launch the Migration
Kick off the transfer process within CloudsLinker, facilitating the direct migration of files from IDrive E2 to OneDrive. The platform allows for real-time monitoring of the transfer progress, offering full transparency.
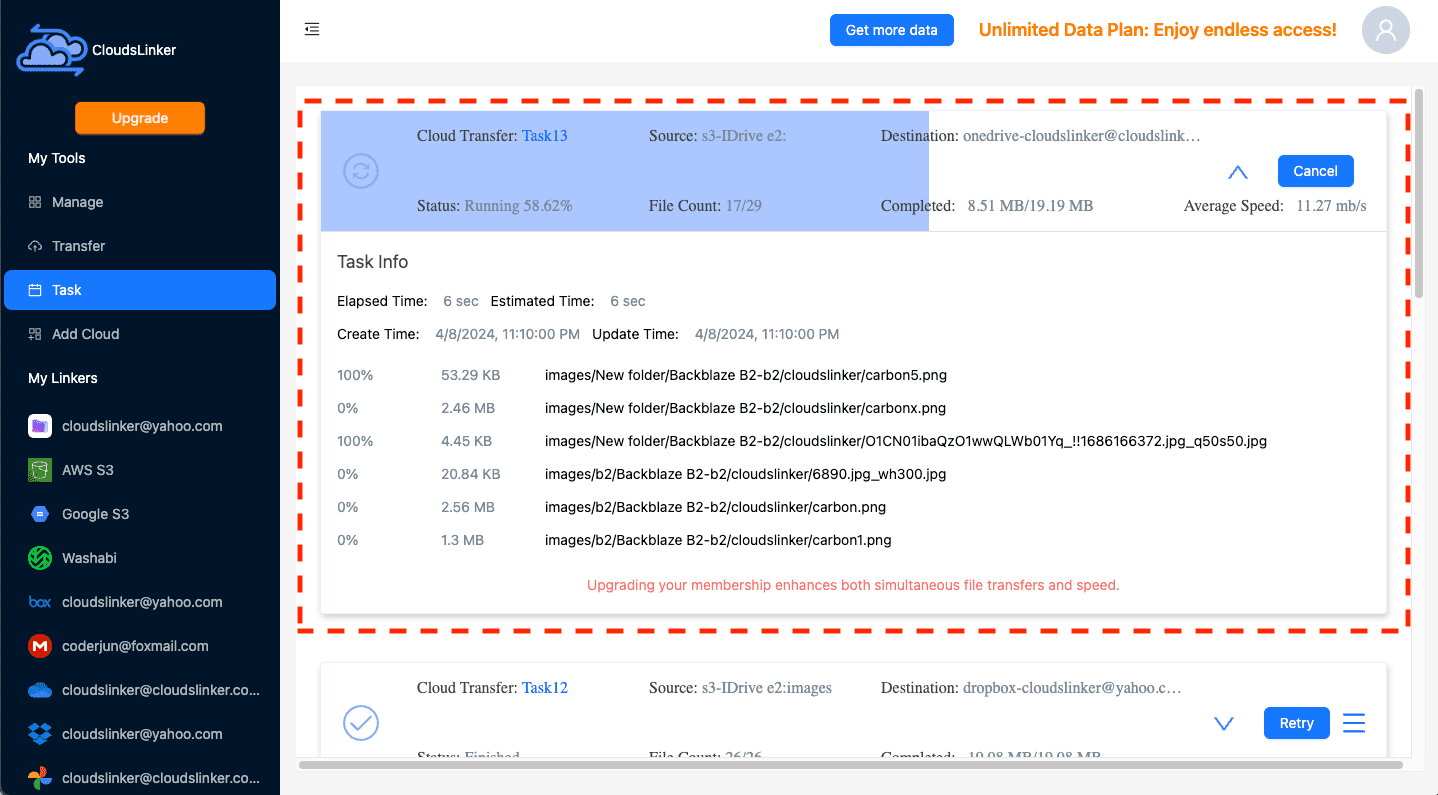
Step 6: Confirm Files in OneDrive
Upon completion, verify in OneDrive that all your files have been successfully transferred and are accessible, signifying the effective conclusion of your migration endeavor.
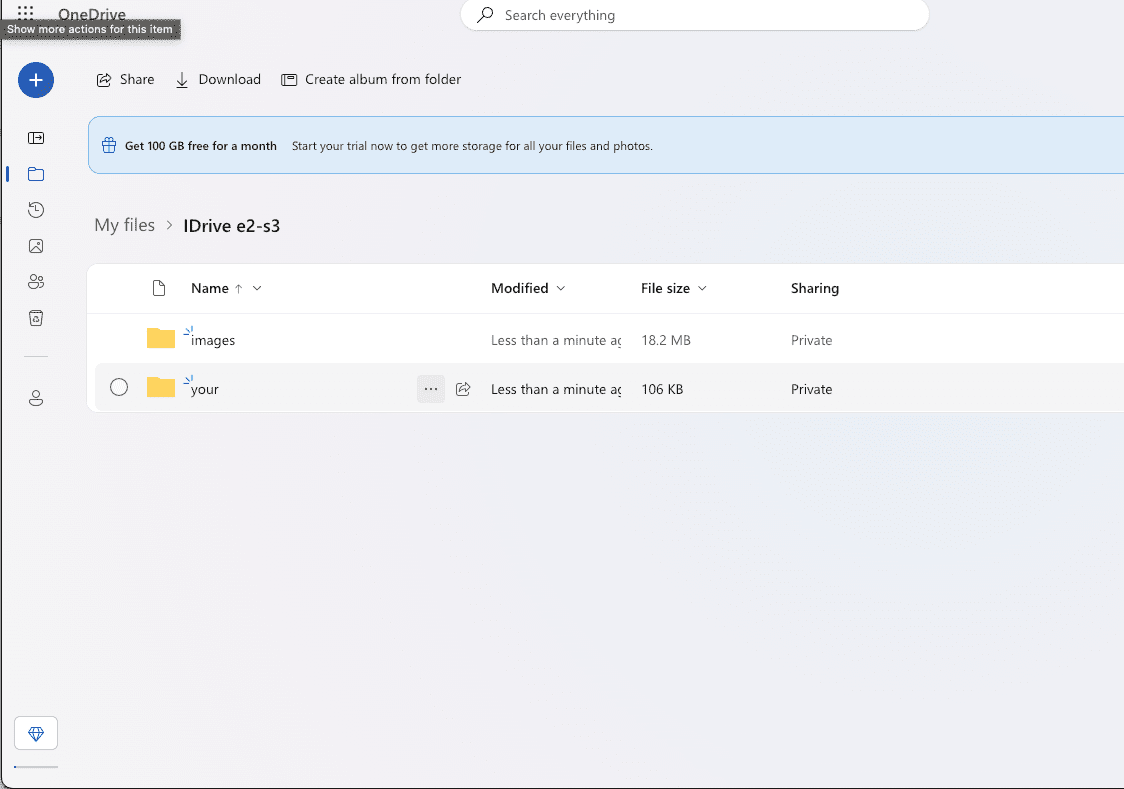
Post-Migration Enhancement for OneDrive After IDrive E2 Transfer
Advancing Organizational Tactics in OneDrive
The migration to OneDrive lays the groundwork for redefining how you manage and interact with your files, focusing on efficiency and clarity:
- Institute a Dynamic File Organization Scheme: Implement a versatile and intuitive file organization strategy in OneDrive to facilitate quick access and efficient management of your data, surpassing traditional structures.
- Harness OneDrive's Exclusive Sharing Options: Embrace the unique sharing functionalities provided by OneDrive to enhance collaborative efforts while maintaining data privacy and security.
- Activate Historical Version Tracking: Utilize OneDrive's historical version feature to oversee and manage document modifications over time, ensuring document fidelity and simplifying audit trails.
Elevating Data Protection in OneDrive
Post-migration, it's crucial to exploit OneDrive's extensive security features to secure your data against emerging threats and vulnerabilities:
- Implement Multi-Factor Authentication: Fortify your account security by enabling multi-factor authentication, providing an additional safeguard against intrusion.
- Regular Password Refreshment: Commit to routinely updating your OneDrive password to deter unauthorized access attempts and maintain account integrity.
- Optimize Sharing and Access Controls: Diligently manage your sharing settings within OneDrive, restricting access to sensitive information to authorized personnel only, thus enhancing data privacy.
Unlocking Full Potential of OneDrive Post-IDrive E2 Migration
Post-migration adjustments to OneDrive allow you to fully leverage its capabilities for a more secure and efficient digital workspace:
- Deploy the OneDrive Mobile Application: Ensure constant access to your files by installing the OneDrive mobile app, enabling secure file management and viewing from any location.
- Link with Essential Productivity Tools: Enhance your productivity by integrating OneDrive with key productivity applications, creating a seamless and secure work environment.
- Assess and Modify Your Storage Plan Accordingly: Regularly review your storage needs and adjust your OneDrive plan to meet your data storage demands without compromise.
FAQs: Mastering OneDrive After Moving from IDrive E2
How can I protect my files during and after the migration?
What makes OneDrive a superior choice for file storage post-migration?
Is automating the migration to OneDrive feasible?
What steps should I take to avoid losing data during the migration?
Are there additional costs involved in transitioning to OneDrive?
Conclusion
Migrating data from IDrive E2 to OneDrive goes beyond mere file transfer; it signifies an upgrade in your cloud storage approach. Through this detailed guide, we facilitate an effortless migration, highlighting OneDrive's dedication to security, organized data management, and collaborative ease. Opting for OneDrive means choosing a platform where data security and teamwork are in perfect harmony.
Online Storage Services Supported by CloudsLinker
Transfer data between over 40 cloud services with CloudsLinker
Didn' t find your cloud service? Be free to contact: [email protected]
Further Reading
Effortless FTP connect to google drive: Transfer Files in 3 Easy Ways
Learn More >
Google Photos to OneDrive: 3 Innovative Transfer Strategies
Learn More >
Google Photos to Proton Drive: 3 Effective Transfer Techniques
Learn More >