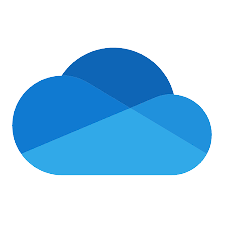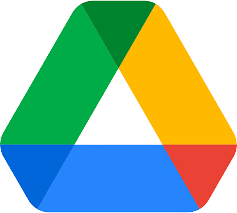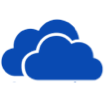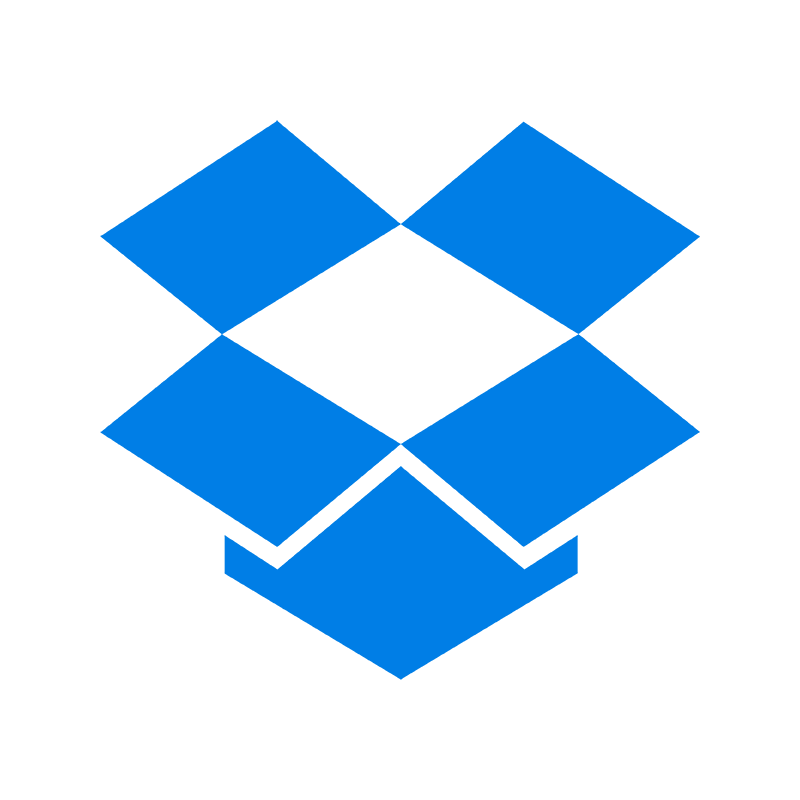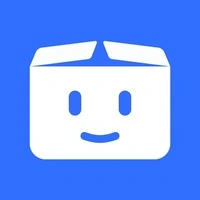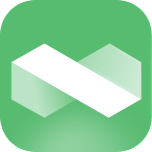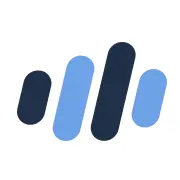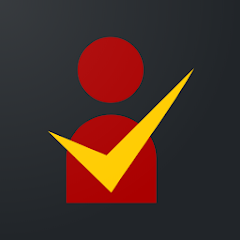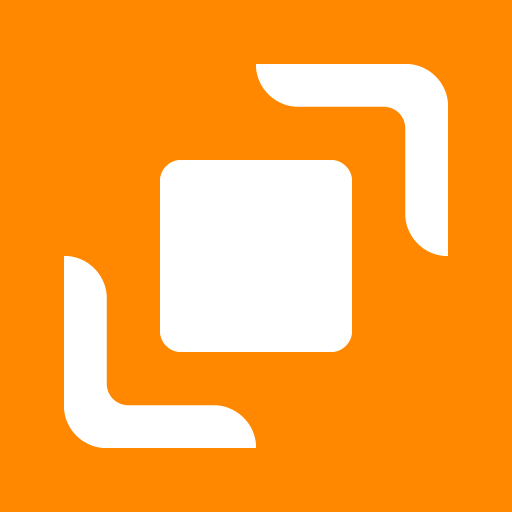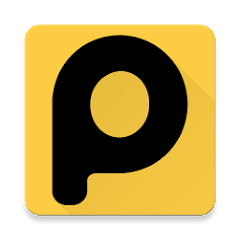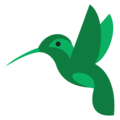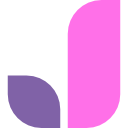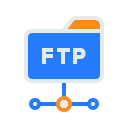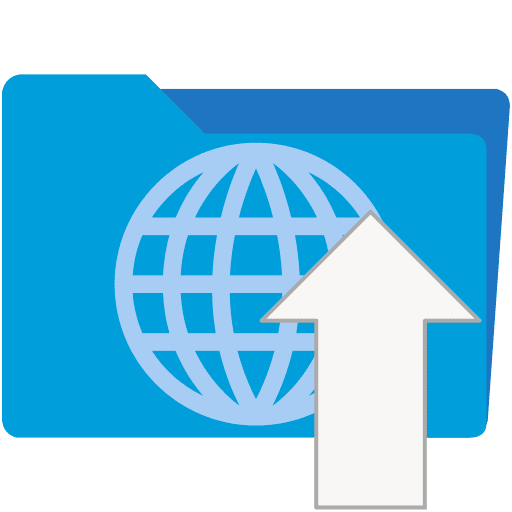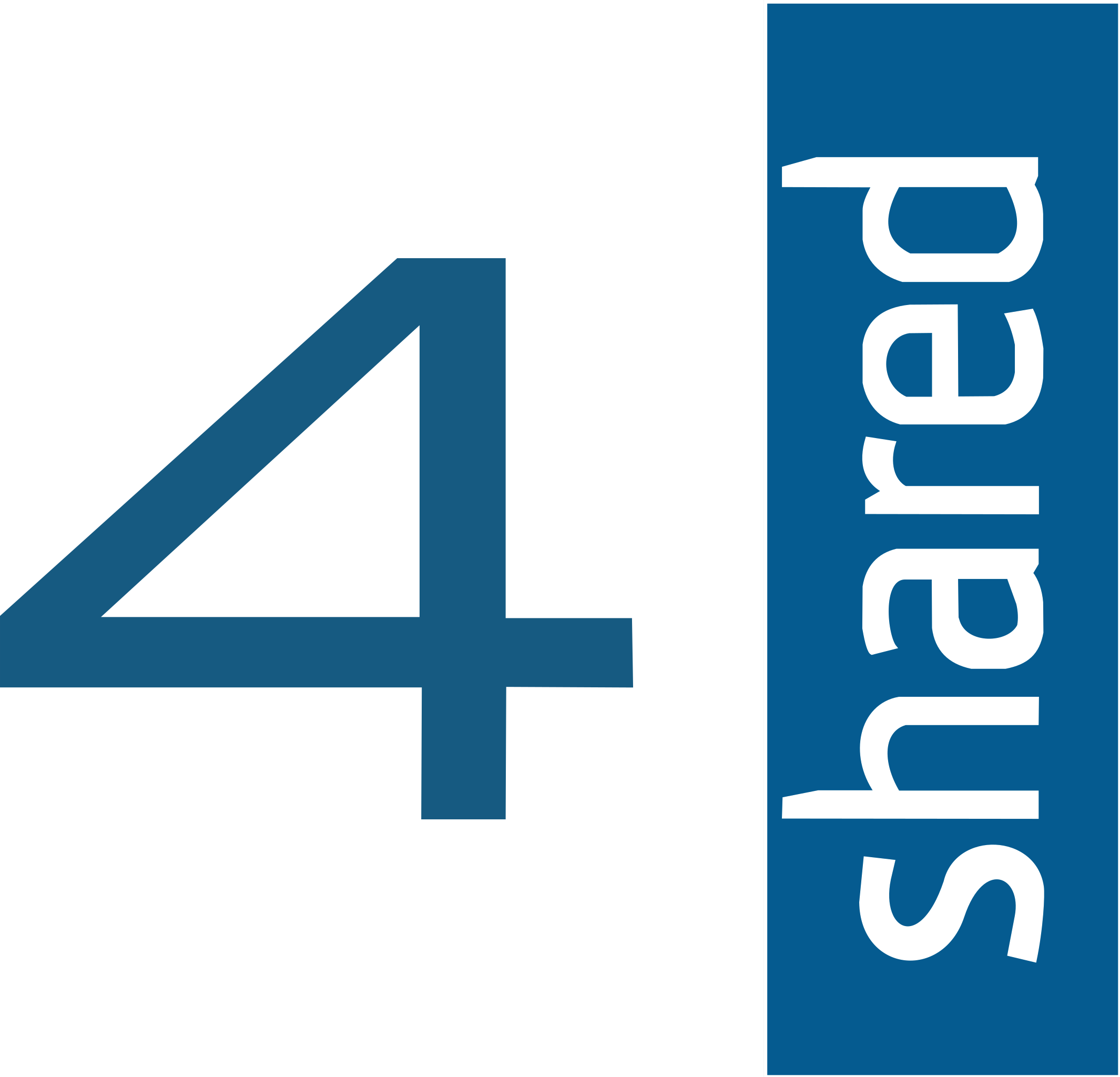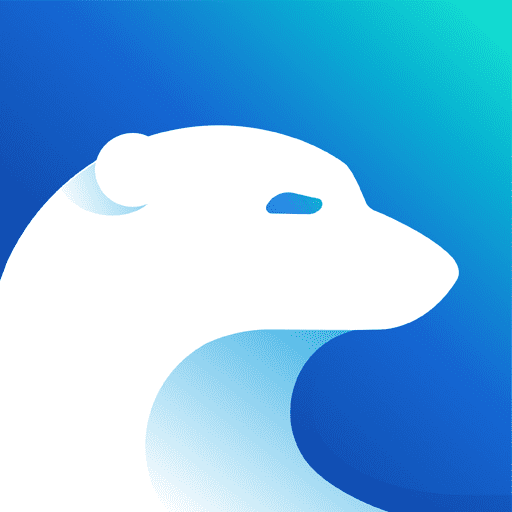How to Move Files from One OneDrive to Another (No Download Needed!)
Learn how to quickly transfer files between two OneDrive accounts without the hassle of downloading and re-uploading. This guide covers two practical methods—file sharing and automated cloud-to-cloud migration using CloudsLinker—to help you move your data with ease.
Introduction
Managing files across multiple cloud accounts is increasingly common, especially as users balance personal and work storage needs. OneDrive, Microsoft’s flagship cloud platform, makes syncing and storing data simple—but transferring content between two accounts can be less straightforward. Whether you’re switching accounts or organizing your digital life, this article walks you through two effective ways to migrate files from one OneDrive to another—without ever needing to download them.
Understanding OneDrive
OneDrive is Microsoft’s answer to modern cloud storage needs, offering a deeply integrated solution for users across Windows and Microsoft 365. With its clean interface, reliable syncing, and generous storage options, OneDrive makes storing, organizing, and accessing files effortless—whether you're at home, in the office, or on the go. For anyone embedded in the Microsoft ecosystem, it's an intuitive and seamless part of daily digital life.
When managing multiple OneDrive accounts—whether for personal organization, business workflows, or school collaboration—being able to move files between them efficiently is essential. This guide explores how to transfer files between OneDrive accounts without downloading them, using both built-in sharing tools and cloud-based solutions like CloudsLinker.
OneDrive's Core Attributes
- Deep Microsoft Integration: Built into Windows and Microsoft 365, OneDrive works natively with apps like Word, Excel, and Teams, streamlining your workflow.
- Real-Time File Syncing: Automatically syncs your documents and media across devices, ensuring you always have access to the latest version.
- Granular Sharing Controls: Offers precise control over who can view or edit your files, with options for expiration dates and password-protected links.
- Built-In Version History: Keeps a history of document changes, allowing you to recover earlier versions or undo mistakes effortlessly.
Benefits of Using OneDrive
OneDrive combines convenience with powerful collaboration tools, making it ideal for both individuals and teams. Its native integration with Microsoft services, strong security framework, and cloud-based accessibility simplify the way you handle digital content. For users with multiple OneDrive accounts, smart transfer options open new doors for better file organization and control.
- Streamlined Collaboration and Access: Enables real-time editing and sharing across users and platforms, enhancing teamwork and productivity.
- Secure and Scalable Storage: Backed by Microsoft’s enterprise-grade infrastructure, OneDrive provides a reliable and secure space to store everything from daily notes to sensitive documents.
Preparing to Transfer Files Between OneDrive Accounts
Before moving files from one OneDrive account to another, a few simple steps can help avoid errors and ensure everything goes smoothly. Here's how to set up for a successful transfer:
- Verify Access to Both OneDrive Accounts: Make sure you can log in to both the source and destination OneDrive accounts. Check that there’s enough available storage in the target account to receive the files.
- Sort and Group Files for Transfer: Organize your files into clearly labeled folders. This not only speeds up the transfer but also keeps everything easy to locate once the migration is complete.
- Review Shared Links and Permissions: If you're using the sharing method to transfer files, ensure shared folders are set with the correct permissions so the second account can copy or move them without issues.
Getting organized beforehand—by checking both accounts, sorting files, and reviewing sharing settings—will make your OneDrive-to-OneDrive transfer much faster and more reliable. Whether you’re using native sharing or a third-party tool like CloudsLinker, this preparation lays the groundwork for a smooth file migration.
The Migration Process Explained
Step 1: Log in to Your Source OneDrive Account
Visit https://onedrive.live.com/ and sign in with the account containing the files you wish to move. Locate the folders or files you plan to transfer to your other OneDrive account.
Step 2: Share Files with the Destination Account
Select the files or folders, click the 'Share' button, and enter the email address of your second OneDrive account. Make sure to grant 'Edit' access to allow full control. Then, click 'Send' to share the content securely.

Step 3: Accept and Open Shared Files in the Second Account
Switch to your second OneDrive account and open the sharing link (sent via email or directly accessible under 'Shared' in OneDrive). From there, you can view and interact with the shared files or folders.
Step 4: Add Shortcut to Your Own OneDrive
To access the shared folder more easily, click the 'Add shortcut to My files' option. This places a direct link to the shared content in your OneDrive, letting you manage and browse it alongside your personal files without duplicating data.

Step 5: Confirm File Organization and Storage
After the copy is complete, navigate to your destination folders to confirm everything transferred as expected. You can now delete the original share or keep it for collaboration if needed.

Key Tools and Services for Efficient Data Transfer
Introducing CloudsLinker:
CloudsLinker empowers smooth data transfer across over 30 major cloud platforms, including OneDrive. Designed for users who value speed and control, it enables direct cloud-to-cloud migration without consuming local bandwidth. With a secure OAuth2.0-based authentication process and an intuitive dashboard, CloudsLinker simplifies even large-scale migrations. Whether you're moving personal documents or business archives, this tool ensures your files remain encrypted and efficiently transferred. Learn more in our in-depth Knowledge Base.
Step 1: Sign in to CloudsLinker
Head to CloudsLinker and log in using your email or connected login method. Once inside, you’ll be able to link your cloud accounts and start your file migration tasks.
Step 2: Connect Your First OneDrive Account
Click 'Add Cloud' and select OneDrive from the list of services. You’ll be redirected to a Microsoft login page for OAuth2.0 authorization. Sign in and grant permission for CloudsLinker to access your OneDrive files securely.
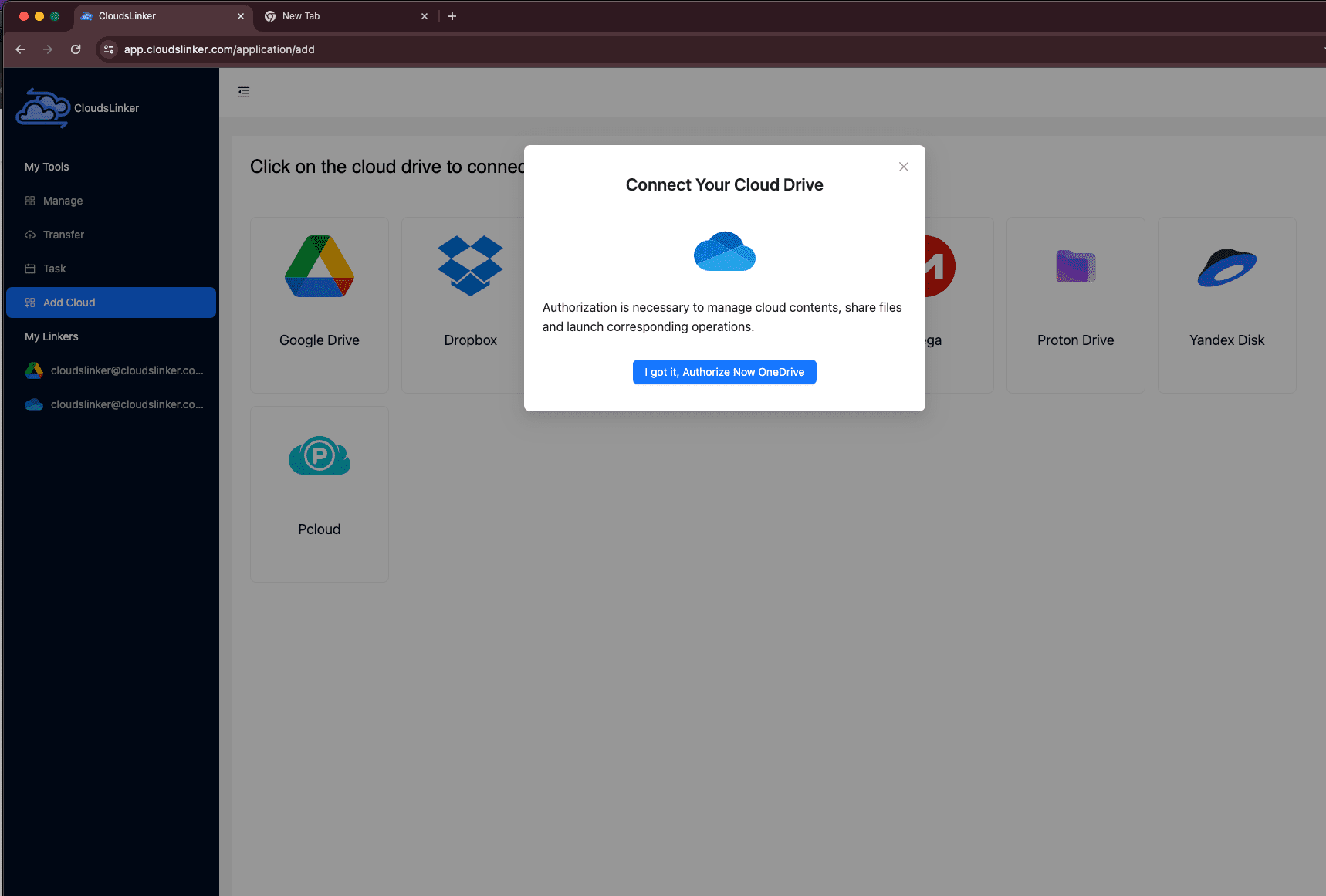
Step 3: Add Your Second OneDrive Account
Repeat the process for your second OneDrive account. Make sure you're logged out of the first account in your browser to avoid conflict. The OAuth2.0 page will prompt you to log into the second account and authorize access.
Step 4: Configure and Launch the Transfer
Go to the 'Transfer' tab and set your source as the first OneDrive account and the destination as the second. Select the folders or files you want to move, configure optional filters, and click 'Start Transfer' to begin.

Step 5: Monitor Progress and Verify Completion
Watch the real-time progress of your file transfer in CloudsLinker’s dashboard. Once complete, log into your second OneDrive account and verify the files are present, properly organized, and fully accessible.
Leveraging OneDrive's Features After Migration
Optimizing File Management in OneDrive
After migrating your data, it's essential to utilize OneDrive's features to organize and manage your files effectively:
- Establish a Logical Folder Structure: Create a folder system that categorizes files by purpose, such as work, personal, or shared projects, to keep everything easily accessible.
- Utilize OneDrive's Sharing Options: Securely share folders with collaborators using OneDrive’s built-in link management, allowing you to control access, expiration, and editing rights.
- Leverage Version History: Track changes across documents with OneDrive's versioning, making it easy to restore older versions when needed.
- Enable Files On-Demand: Save local disk space by keeping files online and downloading only when needed, especially useful for large migrations.
Enhancing Security for Your OneDrive Account
Protect your newly migrated content by taking full advantage of OneDrive’s built-in security features:
- Enable Two-Factor Authentication (2FA): Add an extra layer of login protection by activating 2FA via your Microsoft account settings.
- Regularly Update Your Password: Change your OneDrive password periodically to reduce the chance of unauthorized access.
- Monitor Shared Links and Permissions: Review your shared files to ensure only intended users still have access and revoke any outdated permissions.
- Encrypt Mobile Access: Activate device encryption on smartphones and tablets to protect mobile access to your OneDrive data.
Maximizing OneDrive's Capabilities Post-Migration
OneDrive offers more than just storage—explore these additional tools and integrations to boost productivity:
- Install the OneDrive Mobile App: Access and upload files on-the-go using the OneDrive mobile app available on iOS and Android.
- Integrate with Microsoft 365 Apps: Work on files directly from Word, Excel, or PowerPoint and save your changes instantly to OneDrive.
- Enable Automatic Media Backup: Set your mobile device to automatically upload photos and videos to OneDrive, keeping memories safe.
- Connect to Third-Party Tools: Integrate OneDrive with other cloud services or productivity platforms to streamline your workflow.
Frequently Asked Questions: OneDrive to OneDrive Migration
How can I ensure my files are secure during the transfer?
Will the copied files stay if I delete them from the original account?
Can I automate the migration process?
What should I do if I can’t find files after the transfer?
Does OneDrive charge for transferring between accounts?
Step-by-Step Guide: Move Files Between OneDrive Accounts
Want to move files from one OneDrive account to another without downloading or re-uploading? This video walks you through two simple and effective methods: using OneDrive’s built-in sharing feature and transferring with CloudsLinker. Whether you're organizing accounts or switching workspaces, this visual guide will help you migrate your files quickly, securely, and with zero hassle.
Conclusion
This guide explains how to transfer files from one OneDrive account to another without downloading, using either OneDrive’s sharing feature or the more reliable CloudsLinker tool. While sharing is quick, it depends on the original account’s access. CloudsLinker, by contrast, creates a full copy in the new account via secure OAuth2.0 authorization. After migration, users can enhance file management through OneDrive’s built-in features like folder organization, version history, and integration with Microsoft 365.
Online Storage Services Supported by CloudsLinker
Transfer data between over 42 cloud services with CloudsLinker
Didn' t find your cloud service? Be free to contact: [email protected]
Further Reading
Effortless FTP connect to google drive: Transfer Files in 3 Easy Ways
Learn More >
Google Photos to OneDrive: 3 Innovative Transfer Strategies
Learn More >
Google Photos to Proton Drive: 3 Effective Transfer Techniques
Learn More >