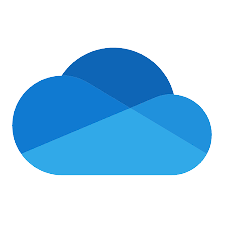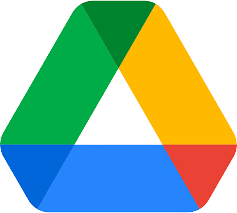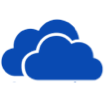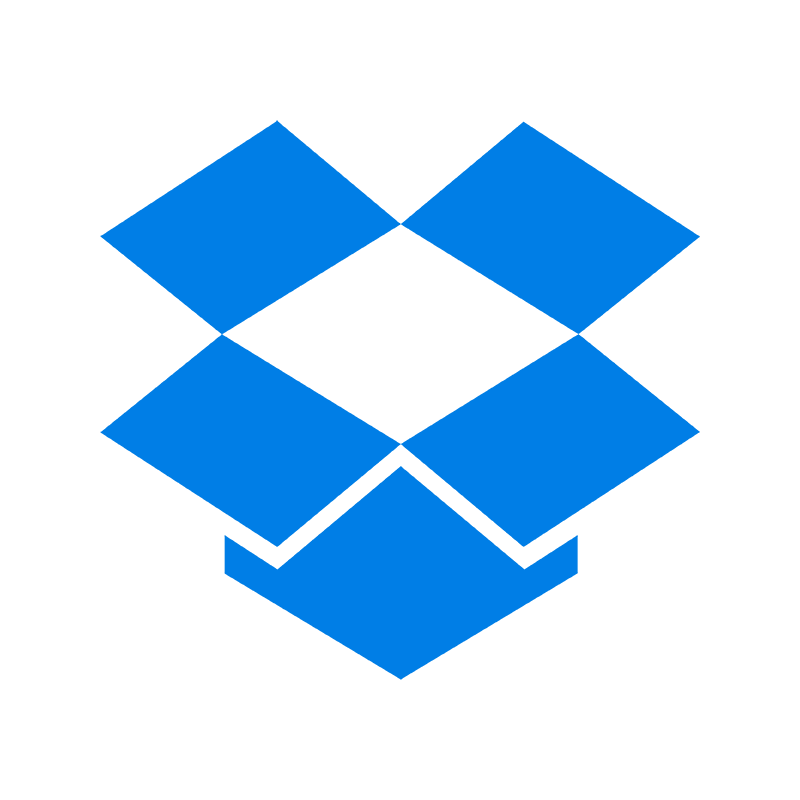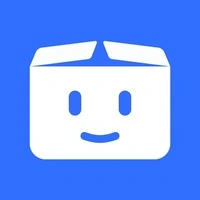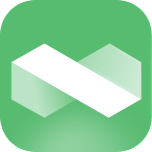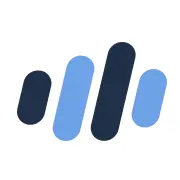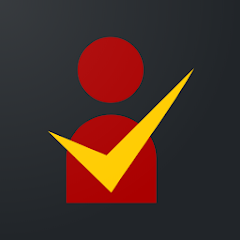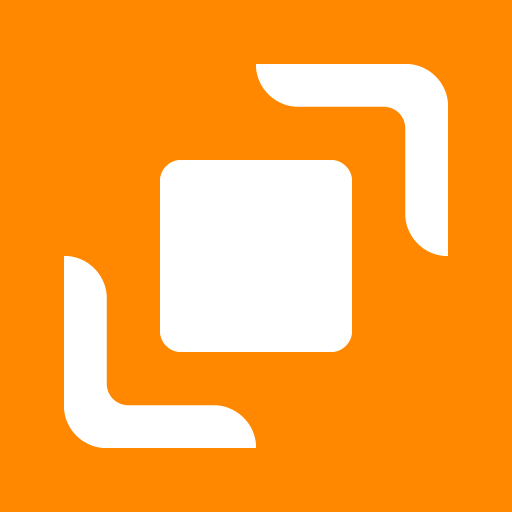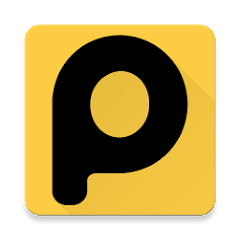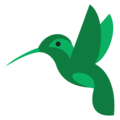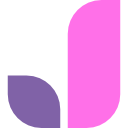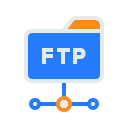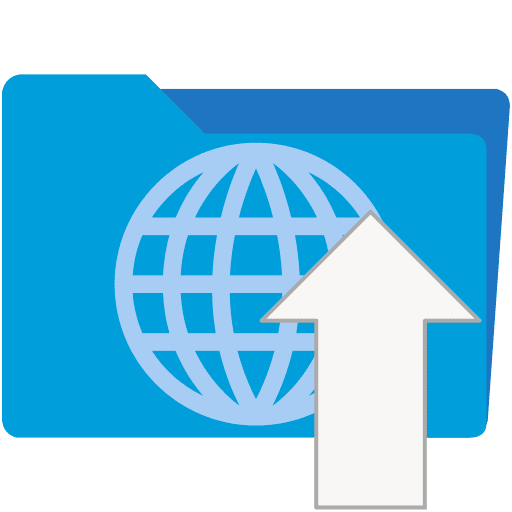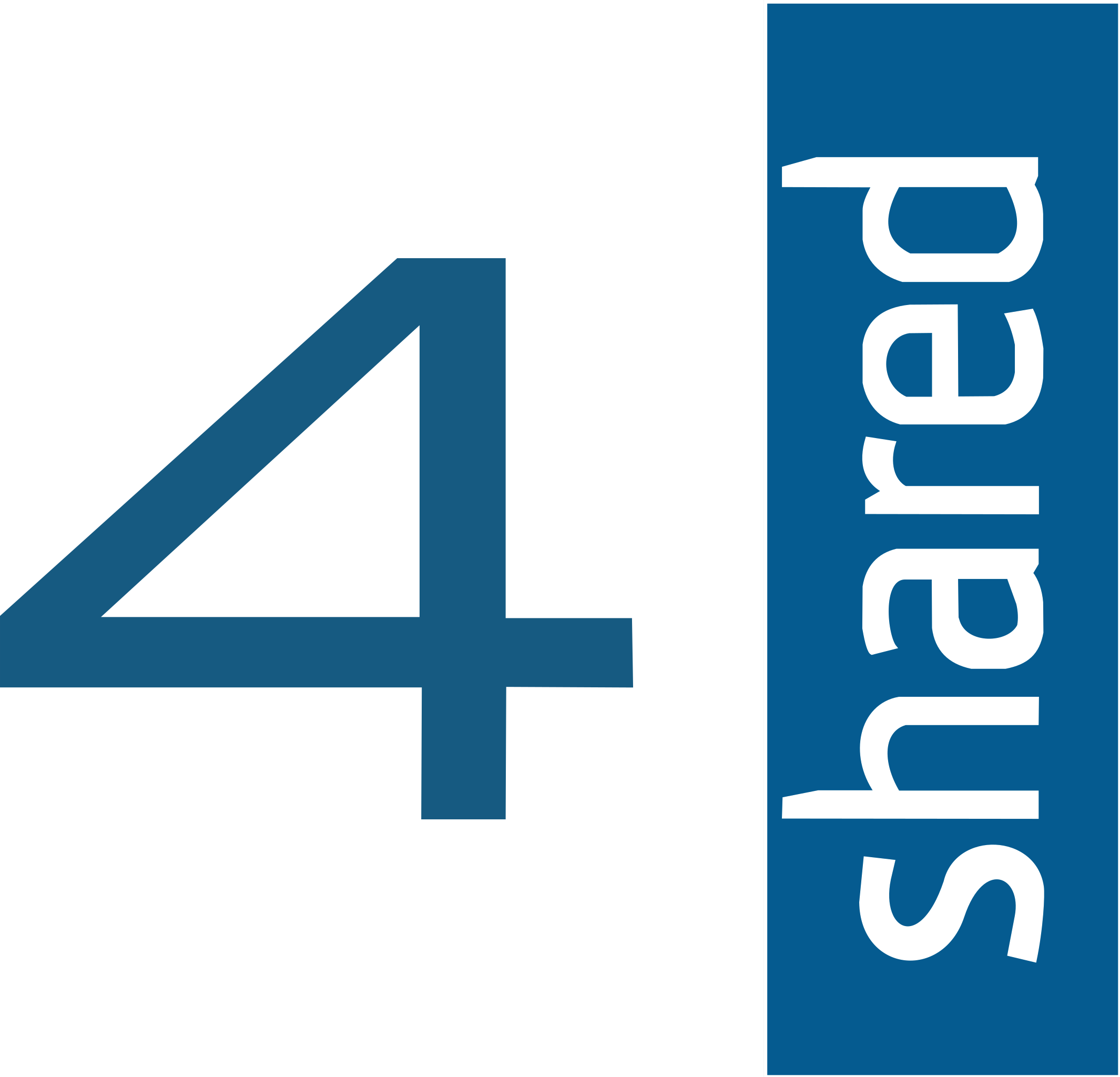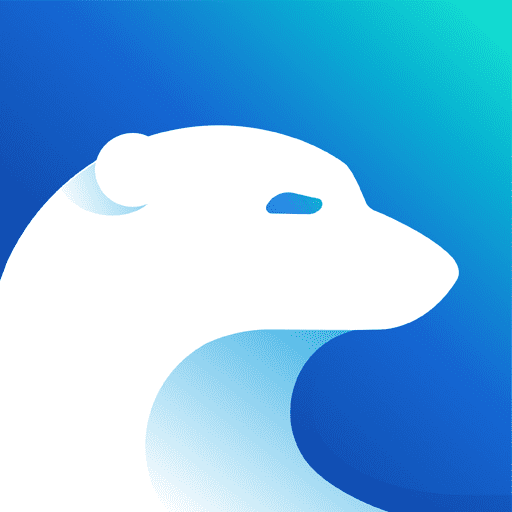Google Drive vs OneDrive: Cloud Storage Comparison 2025
An in-depth 2025 comparison of Google Drive vs OneDrive, including pricing, features, integrations, and how to transfer files using CloudsLinker.
Introduction
Google Drive and Microsoft OneDrive are two of the most widely used cloud storage platforms. This 2025 comparison explores their features, pricing, integrations, and how you can migrate files between them using tools like
Google Drive and Microsoft OneDrive are two of the most widely used cloud storage options for individuals and businesses. This in-depth comparison explores storage limits, pricing, collaboration tools, mobile apps, and how to migrate files between them using CloudsLinke.
Overview of Google Drive and OneDrive
Google Drive, launched in 2012, builds on Google Docs and provides 15 GB of free storage shared across Google Drive, Gmail, and Google Photos. It enables users to store and access files from anywhere and is integrated with Google Workspace tools like Docs, Sheets, and Slides. Google Drive is available via web and as apps for Windows, macOS, Android, and iOS (under "Google Drive for Desktop" on computers). It's known for powerful real-time collaboration and a generous free tier.
OneDrive, formerly SkyDrive, was introduced by Microsoft in 2007 and rebranded in 2014. Each Microsoft account gets 5 GB of free storage. OneDrive works natively with Microsoft 365 applications like Word, Excel, and PowerPoint. It is tightly integrated into Windows 10/11 and available on macOS, iOS, and Android. OneDrive for Business includes admin controls and is often bundled with SharePoint and Microsoft Teams.
Common Features and Key Differences
Both platforms allow file uploads, access from multiple devices, sharing, collaboration, and backup. However, they differ in pricing, free space, integration models, and bundled productivity tools—primarily Google Workspace vs Microsoft 365.
Note: If you use both platforms or need to migrate files between them, CloudsLinke provides secure, automated cloud-to-cloud file transfer without consuming local bandwidth.
Storage Limits and Pricing Plans
Free Storage
Google Drive offers 15 GB free per Google account, shared across Drive, Gmail, and Photos. OneDrive offers 5 GB per Microsoft account. This gives Google users three times the free space, a clear advantage for casual users.
Paid Personal Plans
Google One
- 100 GB – $1.99/month
- 200 GB – $2.99/month
- 2 TB – $9.99/month
- Up to 30 TB available for advanced users
- All plans shareable with up to 5 family members
Microsoft 365
- 100 GB – $1.99/month (Microsoft 365 Basic)
- 1 TB – $9.99/month (Microsoft 365 Personal, includes Office apps)
- 6 TB – $12.99/month (Microsoft 365 Family, 6 users x 1 TB each)
- Includes Outlook email and Office desktop apps
At $9.99/month, Google One provides 2 TB of storage vs Microsoft’s 1 TB with Office. If you only need storage, Google is the better deal. If you need Office, Microsoft 365 is more valuable.
Business and Enterprise Plans
Google Workspace
- Business Starter – $6/user/month – 30 GB/user
- Business Standard – $12/user/month – 2 TB/user
- Business Plus – $18/user/month – 5 TB/user
- Enterprise plans – effectively unlimited with conditions
- Includes shared drives, admin controls, and security features
Microsoft 365 Business
- Plan 1 – $5–6/user/month – 1 TB/user
- Plan 2 – $10–12.5/user/month – scalable up to 5 TB+
- Business Basic – $6/user/month
- Business Standard – $12.50/user/month (includes Office apps)
- Enterprise (E3, E5) – starts at 1 TB/user, expandable
Microsoft’s enterprise offerings often bundle SharePoint and Teams, while Google Workspace includes collaborative Shared Drives. Choosing between the two depends on which ecosystem your organization prefers.
| Feature | Google Drive | OneDrive |
|---|---|---|
| Free Storage | 15 GB | 5 GB |
| Lowest Paid Plan | $1.99/month for 100 GB | $1.99/month for 100 GB |
| 2 TB Plan Pricing | $9.99/month | $9.99/month (1 TB only) |
| Office Apps Included | No | Yes (with Microsoft 365) |
| Family Sharing | Yes (Up to 5 members) | Yes (Up to 6 members) |
| Max Storage (Individual) | Up to 30 TB | Up to 6 TB (Family Plan) |
| Native OS Integration | macOS, Windows (via app) | Native in Windows 10/11 |
| Enterprise Storage Scaling | Up to unlimited (conditions apply) | Up to 5 TB or more upon request |
| Collaborative Tools | Google Docs, Sheets, Slides | Word, Excel, PowerPoint (Online & Desktop) |
| Integration with Productivity Suite | Google Workspace | Microsoft 365 |
As the table shows, Google Drive vs OneDrive pricing can be a bit of an apples-to-oranges comparison because Google sells storage à la carte, while Microsoft bundles storage with software. To decide which is more cost-effective, consider whether you need the Office applications or not. If you already pay for Microsoft 365 or heavily use Office, OneDrive essentially comes bundled “free” with things you need. If you just want cheap cloud storage and use Google’s apps or other tools (and especially if you need more than 1 TB of space), Google One might be the cheaper route.
Tip for Businesses: Both Google and Microsoft offer migration tools and discounts to entice business users. If your company is considering which is the best cloud storage for business, factor in not just raw storage, but also collaboration needs and the familiarity of your users with Google Workspace vs Office 365. Also note that admins on both platforms can centrally manage users, apply data loss prevention, set retention policies (Google Vault or Microsoft Compliance Center), and secure data to meet business compliance requirements. Both services have solid enterprise security and compliance offerings (HIPAA, GDPR, etc., when used properly).
Integration with Productivity Tools and Ecosystem
Part of Google Workspace, Drive integrates tightly with Docs, Sheets, and Slides, allowing users to create and edit documents collaboratively in real-time. It links with Gmail, Photos, Colab, and Android backups. The powerful AI-driven search bar helps locate files quickly by recognizing text and objects in images, and its Priority suggestions boost efficiency.
OneDrive is central to Microsoft 365, offering seamless integration with Word, Excel, PowerPoint, Outlook, and Teams. Co-authoring, version control, and desktop syncing via Known Folder Move are supported. It's built into Windows and well-integrated with macOS. Additional tools like OneNote and To Do enrich the Microsoft ecosystem experience.
Google Drive offers a broad add-on ecosystem via the Workspace Marketplace, while OneDrive focuses on enterprise-grade compatibility using Microsoft Graph. Many popular apps support both via APIs. Google’s ecosystem benefits from web-first accessibility, while OneDrive offers powerful enterprise integration with SSO and Active Directory.
Which is better integrated? That depends on your workflow. Google users benefit from seamless collaboration in browser-based tools like Docs and Gmail. Microsoft users enjoy native integration across the Office suite and Windows OS. Each platform is optimized for its ecosystem, and both offer flexible file access across devices.
File Syncing and Access on Devices
Drive for Desktop and OneDrive sync apps mirror cloud storage to local folders. Both support on-demand syncing to conserve disk space. OneDrive’s block-level sync is ideal for large files, while Google Drive re-uploads entire files upon changes (except Docs formats). Performance varies slightly: OneDrive is stronger on Windows, Drive is smoother on Mac.
Google Drive and OneDrive both offer intuitive web interfaces. Google emphasizes simplicity and backup overviews, while OneDrive’s interface aligns with Windows’ file layout, with features like Photos view and recent documents list. Both are fully usable on Linux via browser access.
Both platforms support offline access via mobile apps. Google allows uploads up to 5 TB, OneDrive allows 250 GB. Both offer version history and restore tools for file recovery. Reliability is high across both services, backed by Google’s and Microsoft’s infrastructure, making them dependable for daily and business use.
Collaboration Features and File Sharing
- Real-Time Collaboration: Built-in with Docs/Sheets/Slides, seamless browser-based editing, comments, suggestions, @mentions.
- Sharing: Easy link-based sharing, supports "anyone with link" access. Lacks password protection and expiry on free accounts.
- External Sharing: Recipients log in with Google accounts. Limited external control unless on Workspace admin setup.
- Integration: Ties in with Google Meet, Chat. No link password or expiry unless in business tiers.
- Activity Tracking: Sidebar shows who edited/shared files recently.
- Best For: Quick team collaboration, education, external document edits via browser.
- Real-Time Collaboration: Integrated into Word, Excel, etc. Works on both desktop and web.
- Sharing: Offers password-protected links, expiration, download/view-only control.
- External Sharing: Optional one-time code verification for added security.
- Integration: Works with Outlook, Teams. Sharing via Teams uploads to OneDrive with auto-permissions.
- Activity Tracking: Detailed logs for business accounts, recent file actions available in personal.
- Best For: Teams using Office suite, business settings, controlled collaboration.
Security and Privacy
- Encryption: 256-bit AES at rest, SSL/TLS in transit, frequent key rotations.
- 2FA: Supports authenticator apps, SMS, keys; Advanced Protection available.
- Sharing Security: No password or expiry for shared links in free tiers.
- Privacy: No ad targeting from Drive content; AI used for search suggestions and photo object detection.
- Business Tools: Client-side encryption, Google Vault, DLP policies for enterprises.
- Recent Additions: AI threat detection, file safety banners.
- Encryption: AES 256-bit at rest, SSL/TLS in transit.
- 2FA: Standard multi-factor support, Windows Hello integration.
- Sharing Security: Link passwords, expiry, download restrictions.
- Privacy: No data use for ads; includes Personal Vault for sensitive files.
- Business Tools: Microsoft Defender integration, Customer Key, eDiscovery tools.
- Recent Additions: Malware detection, ransomware restore, alerting mechanisms.
Mobile App Experience
Google Drive Mobile
- 📄 Built-in document scanner (Android).
- 🧩 Integrates with Docs, Sheets, Slides for editing.
- 🔒 Offline access and Privacy Screen for added security.
- 📱 Tied into Android backup for settings & SMS.
- 🎨 Material Design UI; intuitive and simple.
- 🖼️ Works well with Google Photos for image management.
OneDrive Mobile
- 📸 Auto camera upload for photos and videos.
- 🖨️ Document scanning via integrated Office Lens.
- 💻 Fluent Design UI; polished and responsive.
- 🗂️ Photo viewer groups by date with tagging.
- 🔄 Syncs directly to PC for seamless photo transfer.
- 📶 Offline file access and multi-account support.
📊 Comparison Summary
Both apps deliver excellent mobile access. Google Drive shines for Android users with integrated photo management, while OneDrive is ideal for Windows users needing fast photo syncing. Both support offline access, scanning, and file preview.
Unique Advantages and Disadvantages
✅ Google Drive Pros
- 💾 15 GB free storage.
- 👥 Real-time collaboration with Docs/Sheets/Slides.
- 🧠 AI-enhanced file search and suggestions.
- 📧 Integration with Gmail, Calendar, and Meet.
- 📷 Advanced photo organization with Google Photos.
❌ Cons
- 🔐 No password-protected shared links for free users.
- ⚙️ Limited control over link sharing options.
- 💻 Occasional sync issues on Windows.
✅ OneDrive Pros
- 📎 Excellent integration with Microsoft Office.
- 🔑 Password-protected and expiring shared links.
- 🧳 Personal Vault for sensitive files.
- 📤 Automatic camera roll backup on mobile.
- ⚡ Fast sync with block-level updates.
❌ Cons
- 📉 Only 5 GB free storage.
- 🖼️ Simpler photo management than Google Photos.
- 🐢 Occasional lag when indexing large libraries.
Google Drive: Pros and Cons
✅ Pros
- 💾 15 GB free storage per user, great for students and casual users.
- 👥 Excellent real-time collaboration with Docs, Sheets, and Slides.
- 🌐 Cross-platform support (Windows, Mac, Android, iOS, Linux/web).
- 🔍 Powerful search and AI file suggestions, including OCR support.
- 📧 Deep integration with Gmail, Calendar, Android, and more.
- 📦 Flexible Google One storage plans with family sharing and perks.
- 📷 Google Photos and Android backup support included.
❌ Cons
- 🔐 No password or expiration for shared links on free plans.
- 📄 Office file editing can be clunky or limited in compatibility.
- 💻 No block-level sync, leading to bandwidth-heavy updates.
- 🕵️ Privacy concerns due to Google’s ad-based model.
- 🔒 No dedicated personal vault for sensitive files.
- 🗂️ Limited file organization with shared items outside "My Drive".
OneDrive: Pros and Cons
✅ Pros
- 🖥️ Built into Windows; seamless integration with File Explorer.
- 📊 Best experience for Microsoft Office file editing and collaboration.
- 🔑 Link sharing with password and expiration (paid plans).
- 🔐 Personal Vault for added security on sensitive files.
- 💼 Bundled with Office apps in Microsoft 365 – great value.
- ⚡ Block-level sync for faster, efficient file updates.
- 📷 Great iOS photo backup alternative to iCloud.
- 🏢 Business-ready with Active Directory and admin tools.
❌ Cons
- 📉 Only 5 GB free storage – small compared to competitors.
- 🔗 Best features require Microsoft 365 subscription.
- 🌐 Web Office is limited without full desktop suite.
- 🍎 Mac/Linux support not as strong as Google Drive.
- 📁 Syncing default folders can confuse less technical users.
- 👨👩👧👦 Family plan storage not shareable across users.
- 🔄 Fewer third-party integrations compared to Google Drive.
How to Transfer Files Between Google Drive and OneDrive with CloudsLinker
What is CloudsLinker?
CloudsLinker is a professional cloud-to-cloud transfer tool supporting over 30 platforms, including Google Drive, OneDrive, MEGA, and Proton Drive. It allows you to migrate, sync, or backup data without using local bandwidth. Transfers run entirely in the cloud — even if your device is offline.
Step 1: Log in and Connect Google Drive
Visit app.cloudslinker.com, create an account or log in. Then click Add Cloud on the sidebar and authorize your Google Drive account.
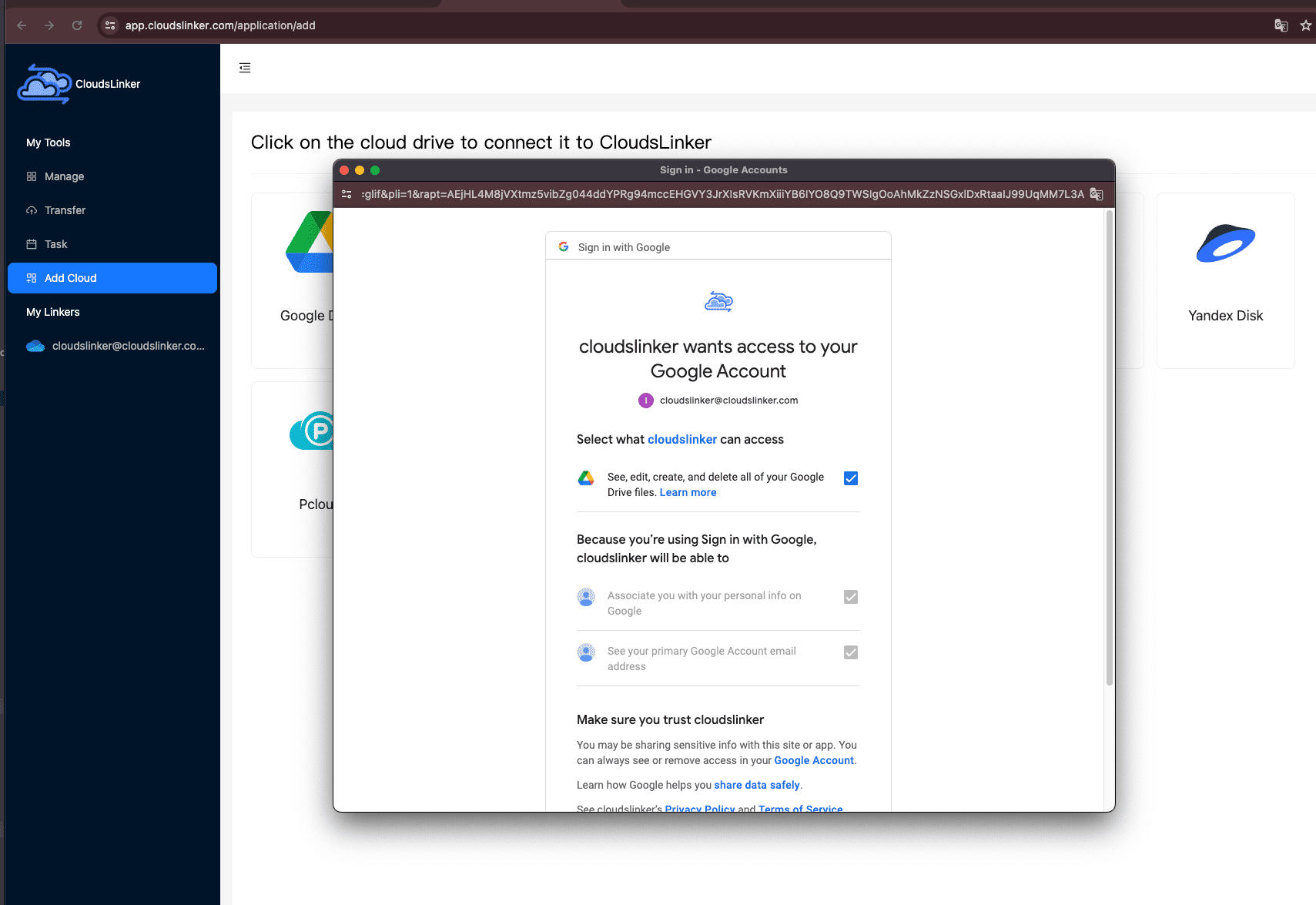
Step 2: Connect OneDrive
Repeat the same process to connect your OneDrive account. Official Microsoft login ensures security.
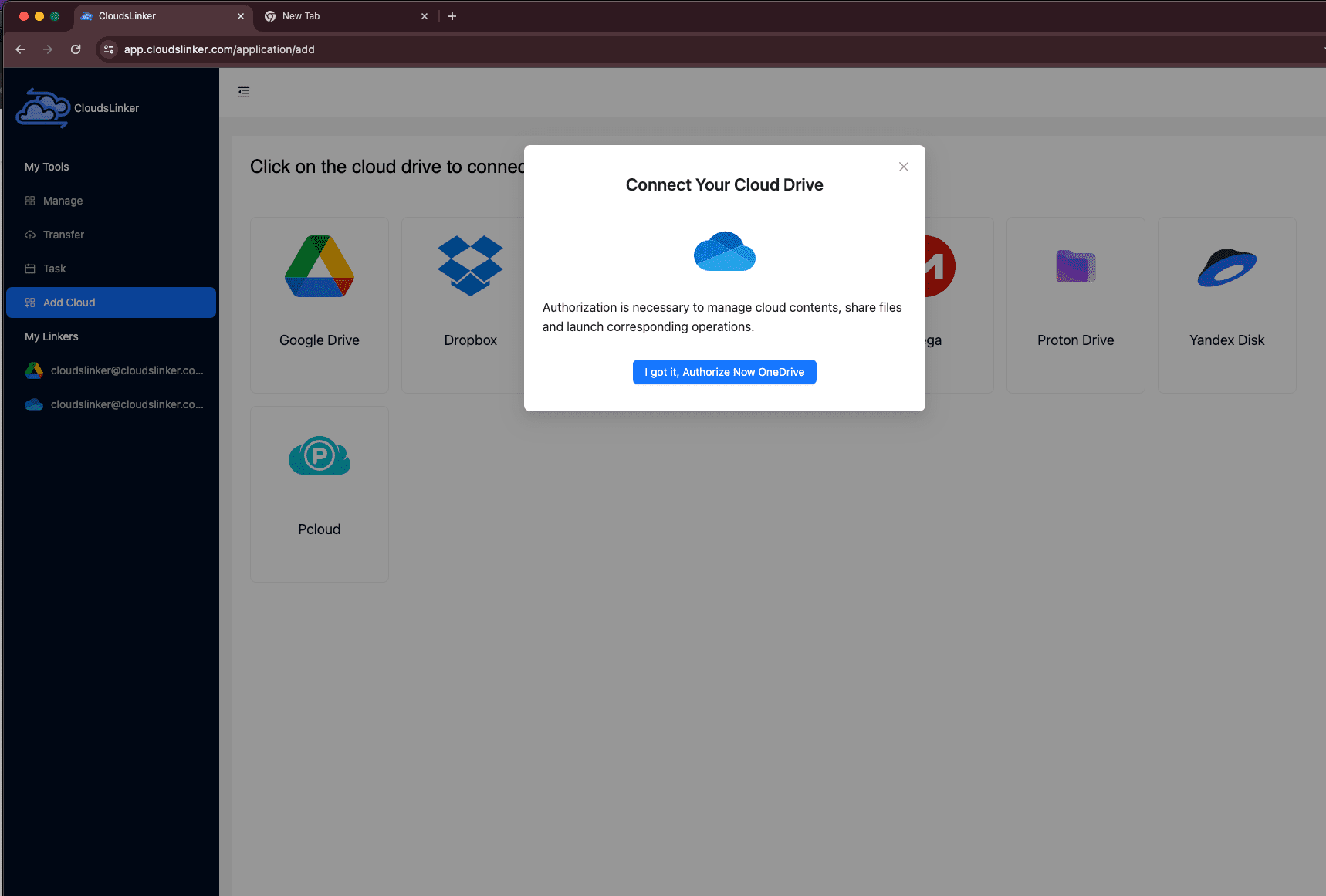
Step 3: Select Source and Destination
Navigate to the Transfer page. Select your source (e.g., OneDrive folder) and destination (e.g., Google Drive root directory). This interface is intuitive and works across any browser.
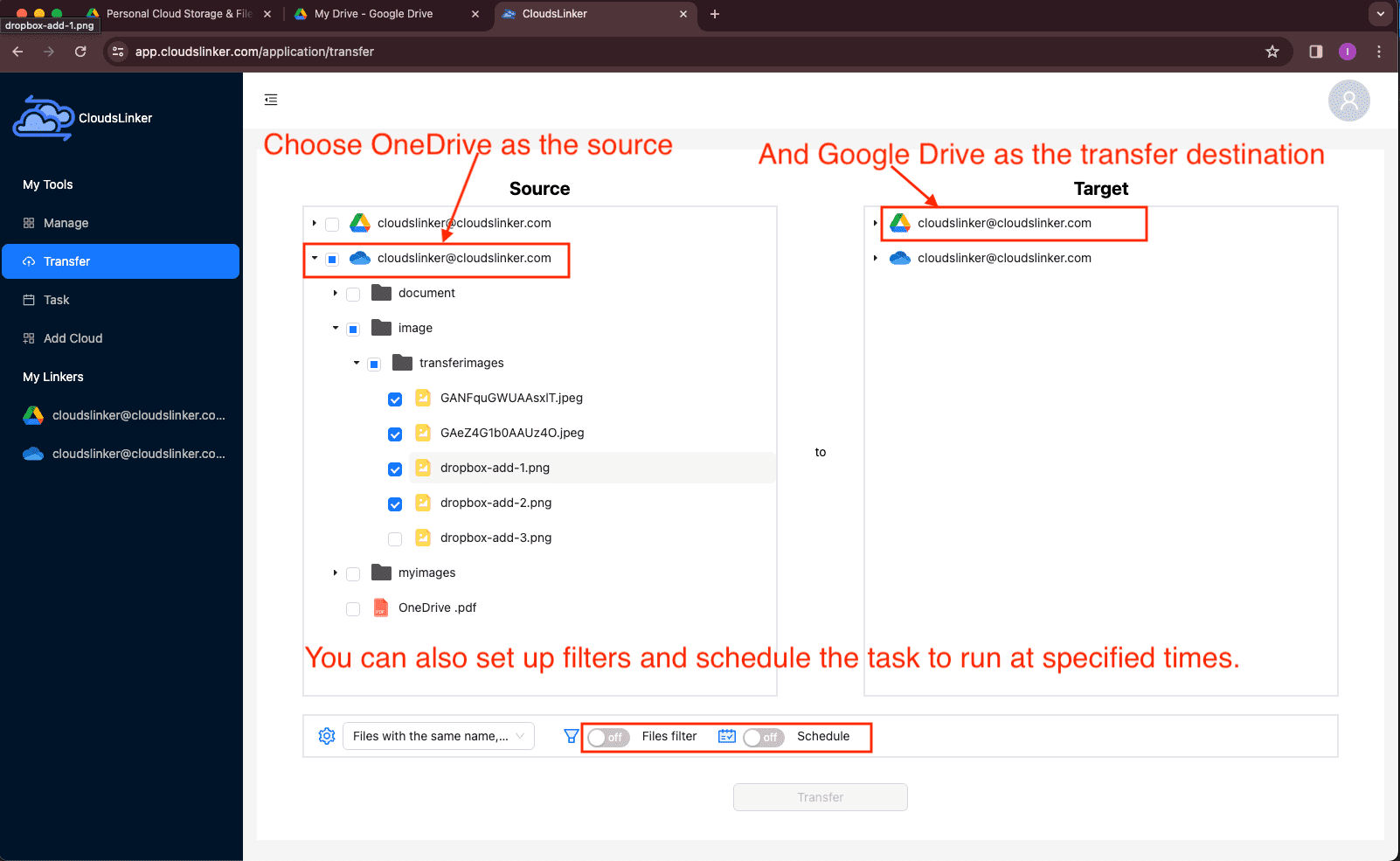
Step 4: Apply Filters or Scheduling (Optional)
Use filters to exclude specific file types or sizes. You can also schedule transfers (e.g., daily or monthly), ensuring files sync automatically — even if your device is offline.
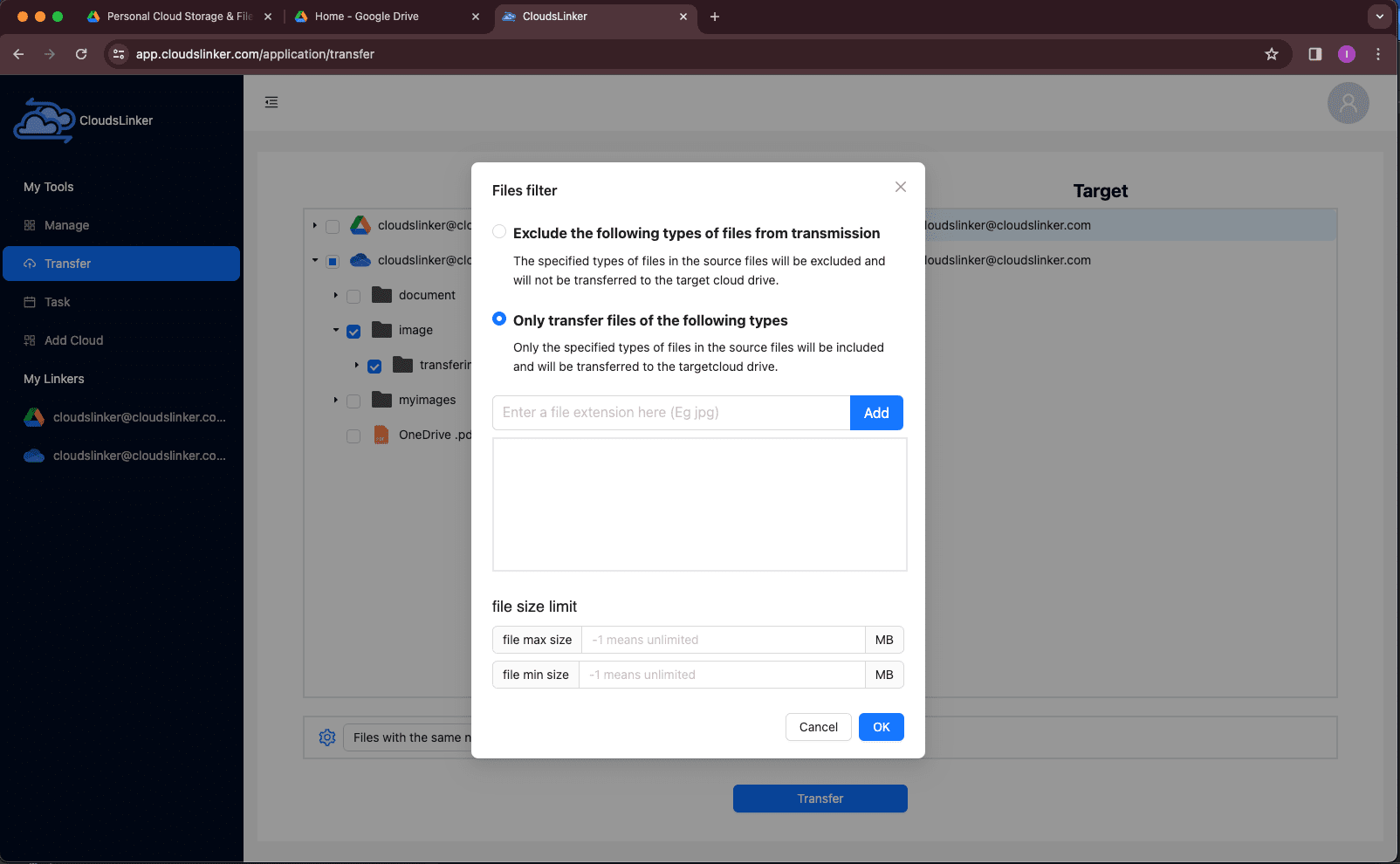
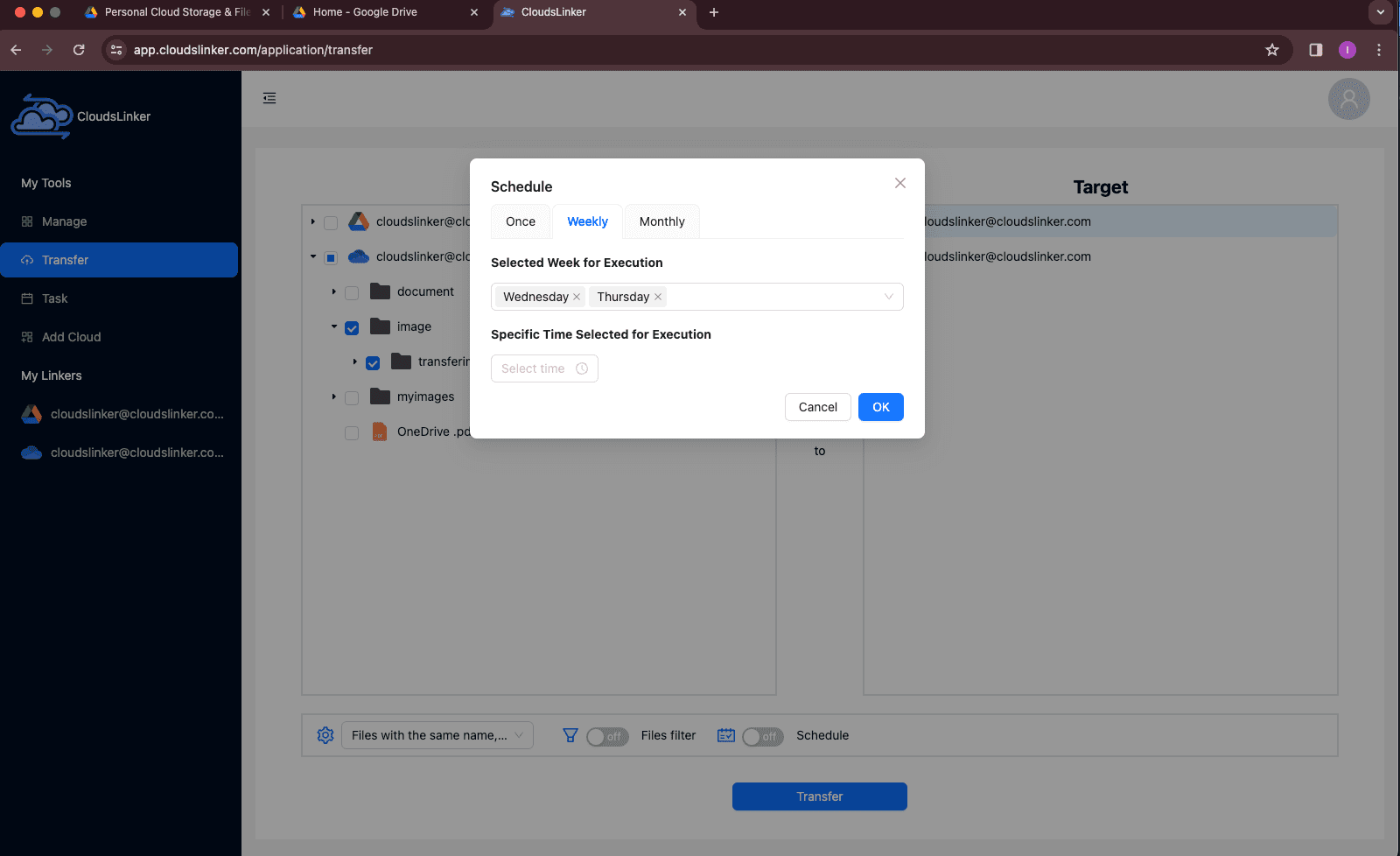
Step 5: Monitor Progress and Completion
In the Tasks section, you can track transfer progress, retry failed tasks, or delete completed jobs. Once marked as Finished, your files are safely delivered to the target cloud.
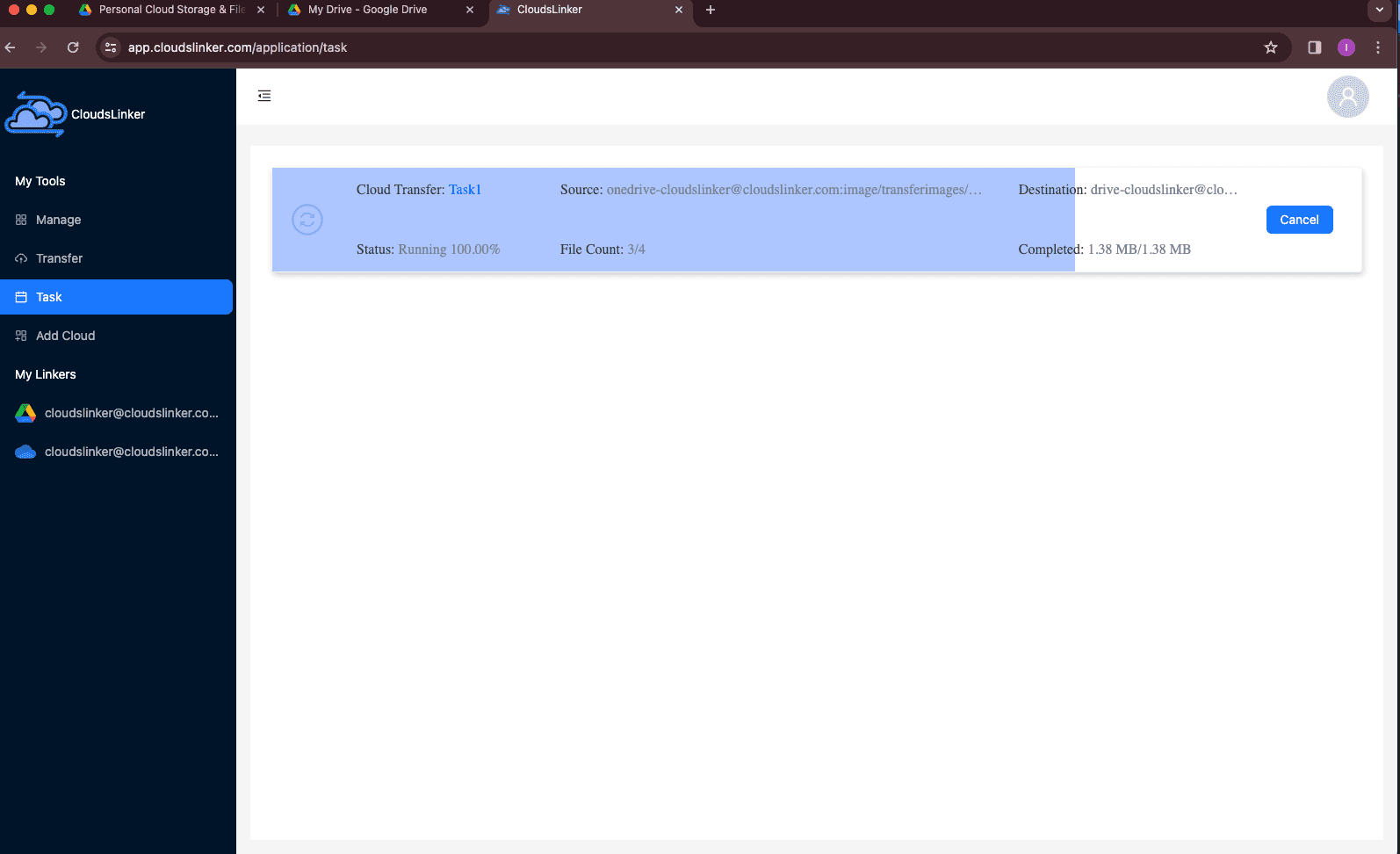
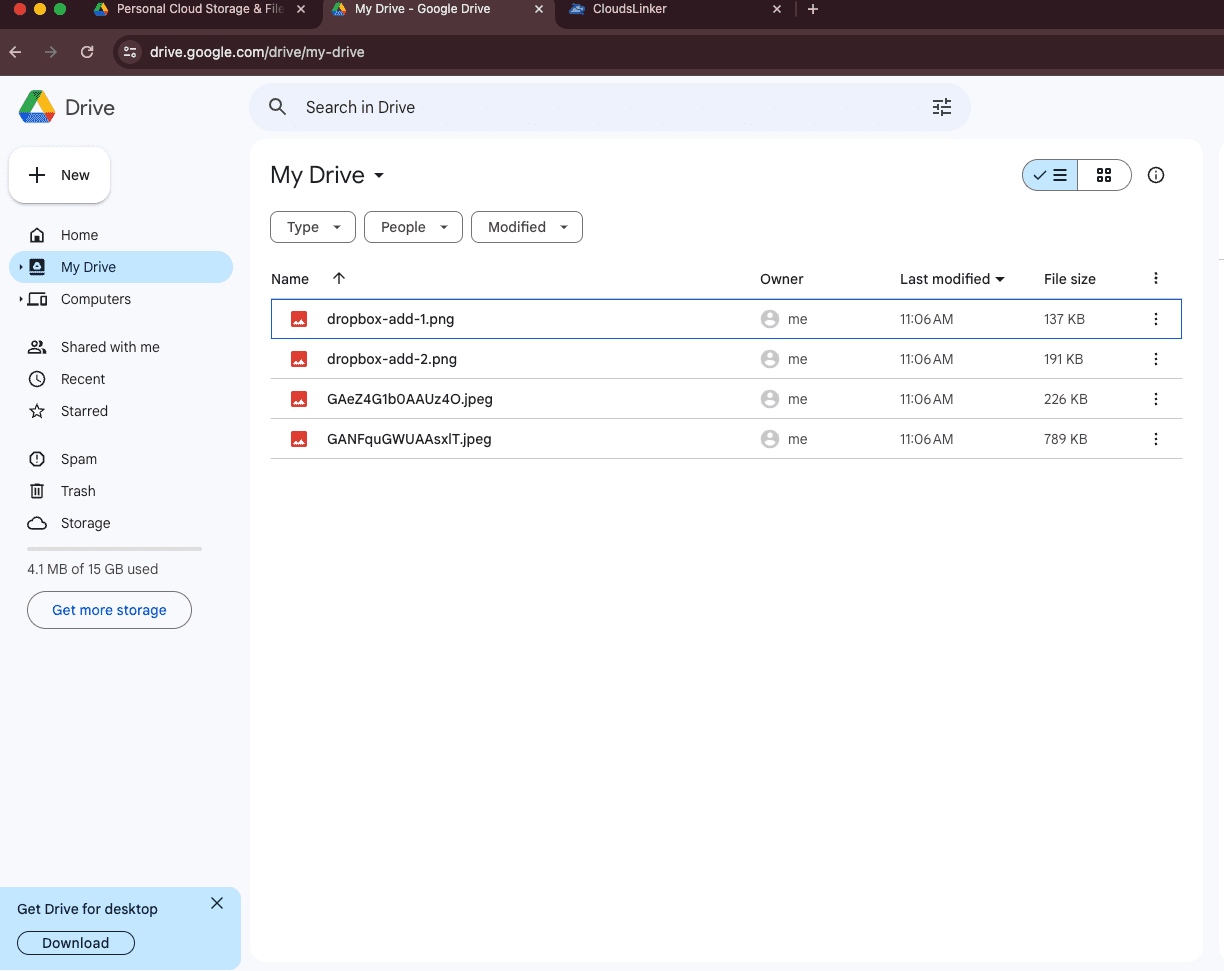
Tip: CloudsLinker offers 10 GB of free transfer quota monthly — perfect for light users migrating personal data between clouds.
Conclusion
Google Drive and OneDrive each offer unique strengths—Google Drive excels in real-time collaboration, ease of use, and seamless integration with Google services, while OneDrive stands out with its deep Microsoft Office integration, advanced sharing controls, and robust file security. For users needing to move or sync data between the two platforms, CloudsLinker provides an efficient, fully cloud-based solution that eliminates the need for local downloads and ensures fast, reliable transfers.
Online Storage Services Supported by CloudsLinker
Transfer data between over 42 cloud services with CloudsLinker
Didn' t find your cloud service? Be free to contact: [email protected]
Further Reading
Effortless FTP connect to google drive: Transfer Files in 3 Easy Ways
Learn More >
Google Photos to OneDrive: 3 Innovative Transfer Strategies
Learn More >
Google Photos to Proton Drive: 3 Effective Transfer Techniques
Learn More >