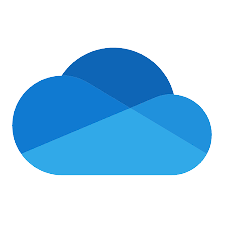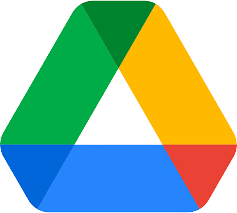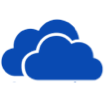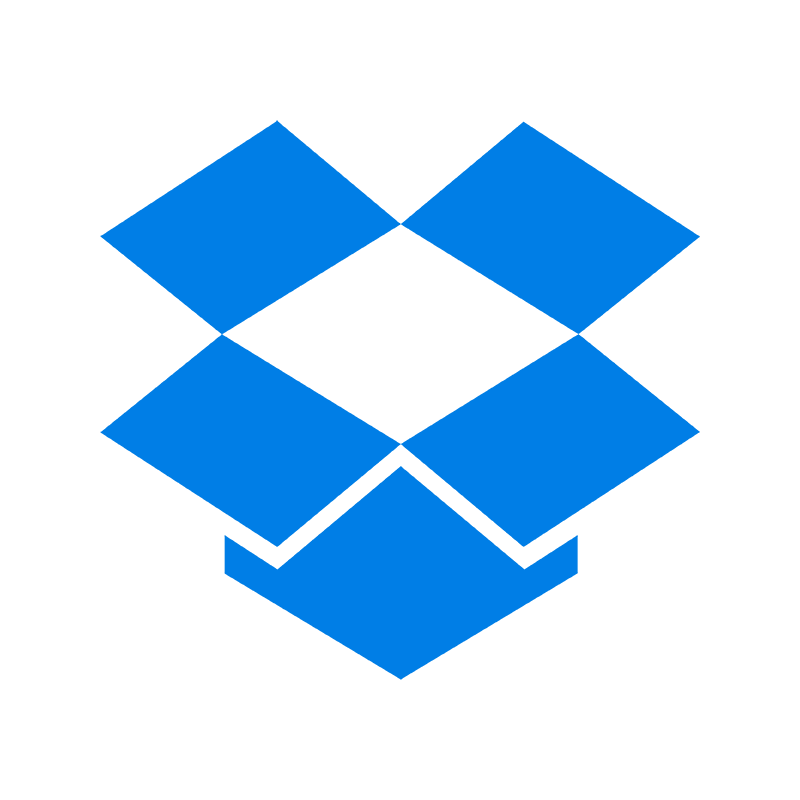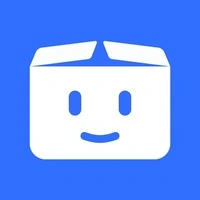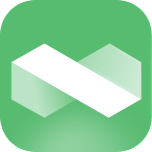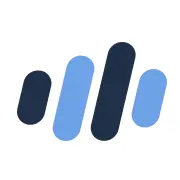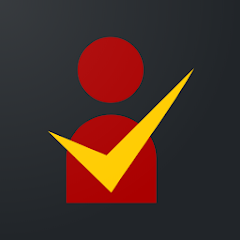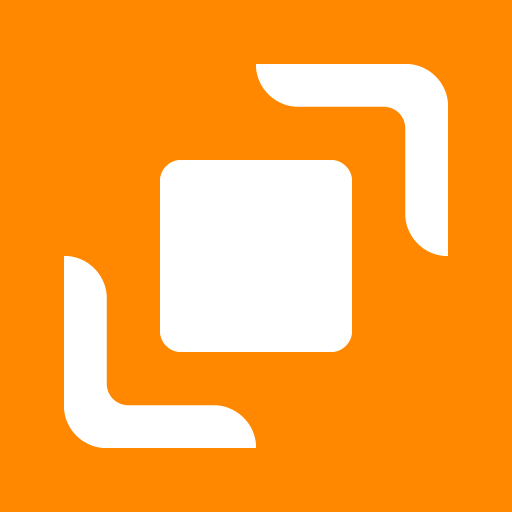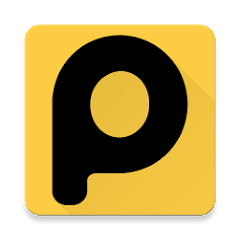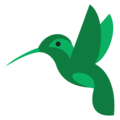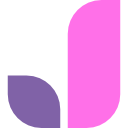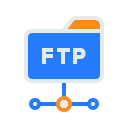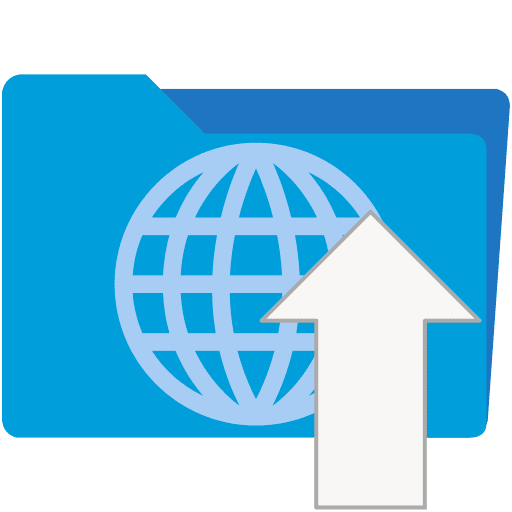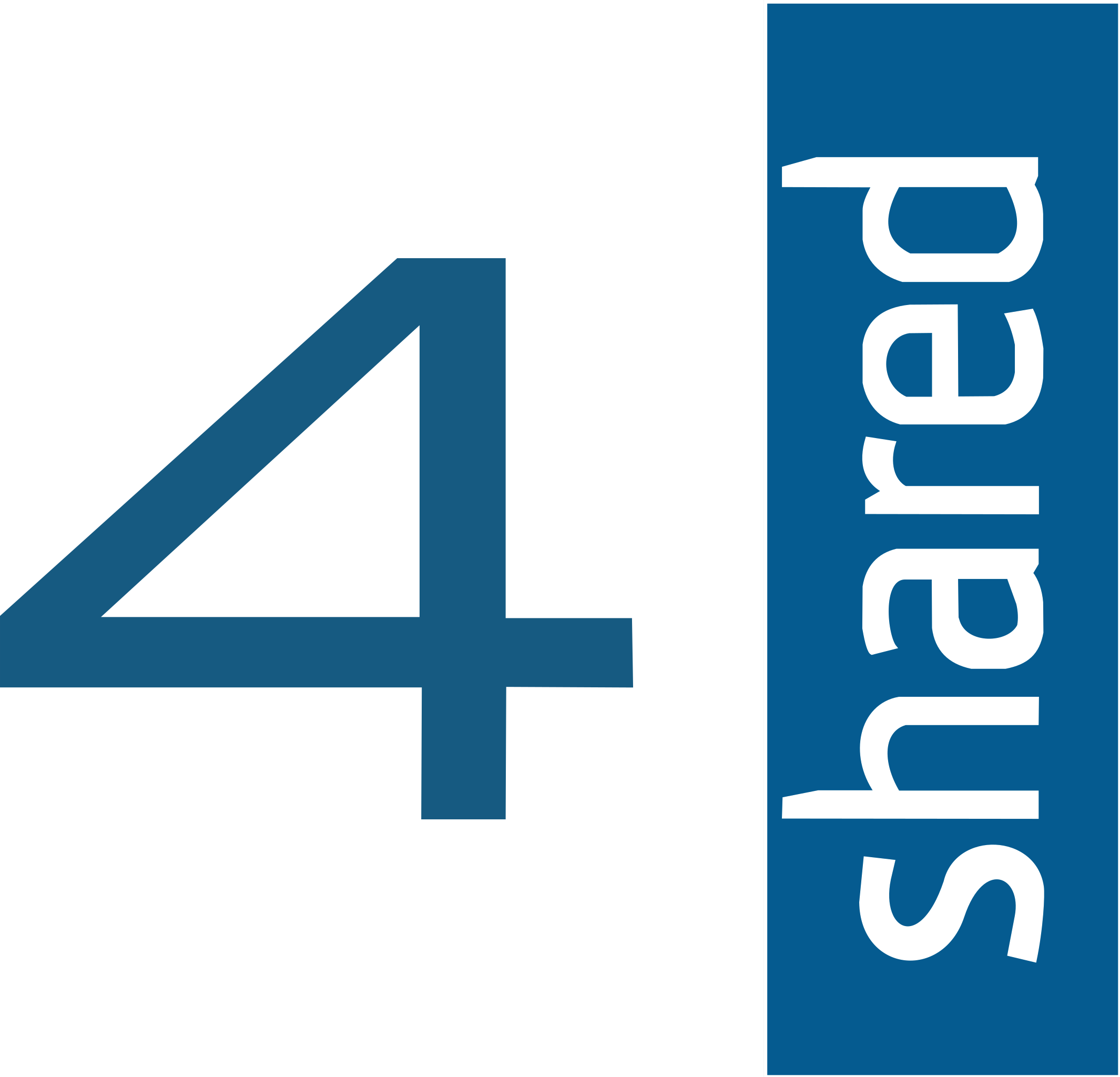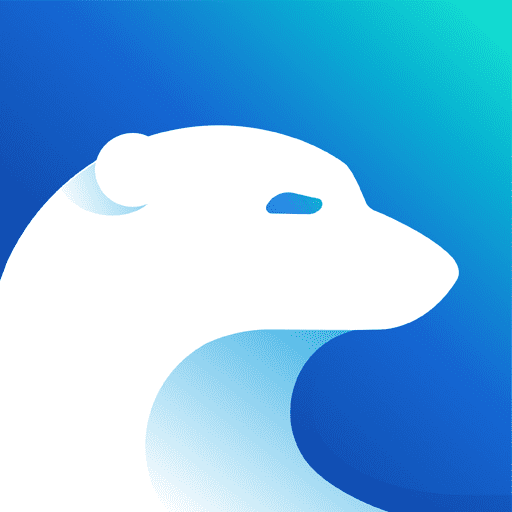Streamline File Moves from PikPak to Dropbox
Discover how to seamlessly move your files from PikPak to Dropbox with our comprehensive guide, offering step-by-step instructions, best practices, and expert tips for a smooth file transfer.
Introduction
PikPak and Dropbox are renowned names in the world of cloud storage and file management. PikPak offers a unique set of features that cater to a diverse user base, while Dropbox is celebrated for its user-friendly interface and robust security measures. The need for transferring files between these two platforms arises for various reasons, such as leveraging Dropbox's advanced features or consolidating digital assets in one place.
PikPak, renowned for its swift file-saving capabilities, offers an expansive cloud storage space of up to 10TB. This service is ideal for a variety of users, ranging from individuals to businesses. It is unique for its support of content storage from social media and Torrent/Magnet links. Moreover, PikPak enhances user experience with features like online video playback in multiple quality settings, including 4K, and a convenient Telegram bot integration for effortless file forwarding. Prioritizing secure backups and user privacy, PikPak provides a reliable and efficient cloud storage solution.
Dropbox stands out in the cloud storage market for its user-friendly interface and seamless synchronization capabilities. It's not just a storage solution but a collaborative workspace where users can store, share, and co-edit files effortlessly. Dropbox's versatility extends to its compatibility with various platforms and integration with numerous third-party applications, making it a go-to choice for streamlined digital workflows.
Transitioning from PikPak to Dropbox brings numerous advantages, enhancing the way you handle digital files:
- Streamlined File Synchronization: Dropbox excels in seamless file synchronization across devices, offering a more cohesive and integrated experience compared to PikPak.
- Enhanced Collaboration: Dropbox's collaborative workspace allows users to share and co-edit files in real-time, a feature that PikPak lacks, making it a superior choice for team projects.
- Wide Range of Integrations: The extensive integration capabilities of Dropbox with various third-party applications provide a more versatile and efficient storage solution.
- Intuitive User Interface: Dropbox offers an intuitive and user-friendly interface, simplifying the file management process, an area where PikPak's interface may seem less refined.
While PikPak is a competent cloud storage platform with distinct features like Telegram Bot integration and high-quality video playback, Dropbox's superior synchronization, collaboration features, and broad third-party app integrations make it an ideal choice for a more connected and efficient digital experience.
Method One: Direct PikPak to Dropbox Transfer
Step 1: Securely Retrieve Files from PikPak
Begin by accessing your PikPak account. Locate the files or folders you wish to transfer. Use PikPak's 'Download' option to save them to your local device. These may be compiled into a zip file for easier handling.
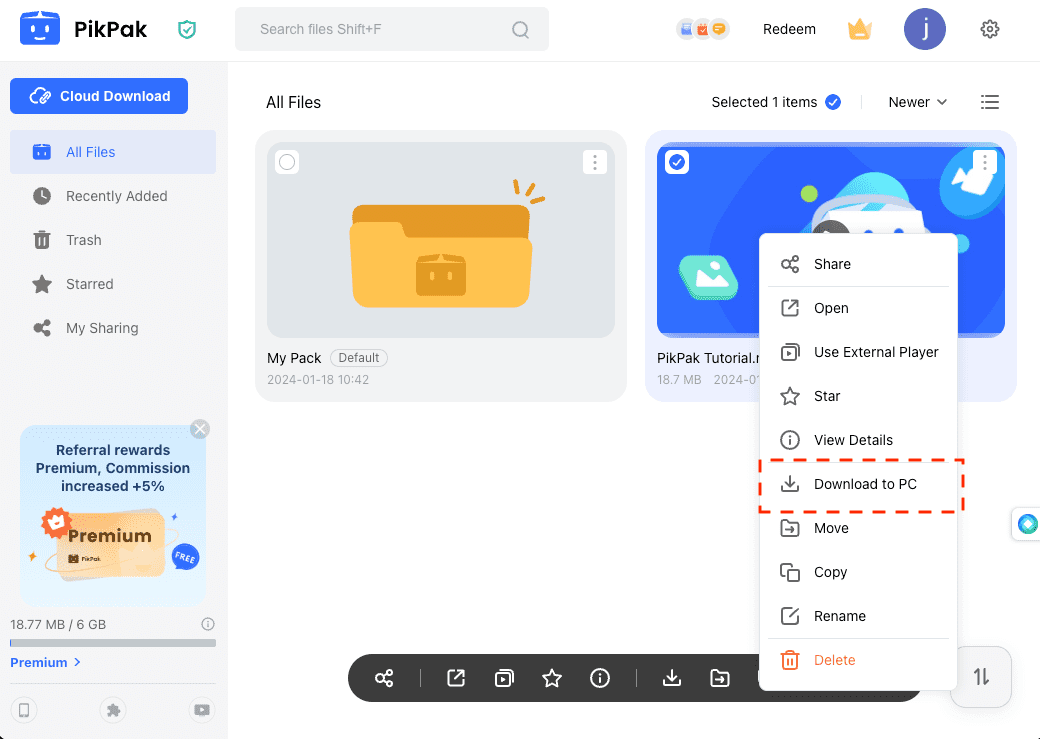
Step 2: Begin Uploading to Dropbox
Log into your Dropbox account. Navigate to the
folder where you want to keep your files. Click Upload and choose the downloaded
files or folders from PikPak. Your files will commence uploading to Dropbox.
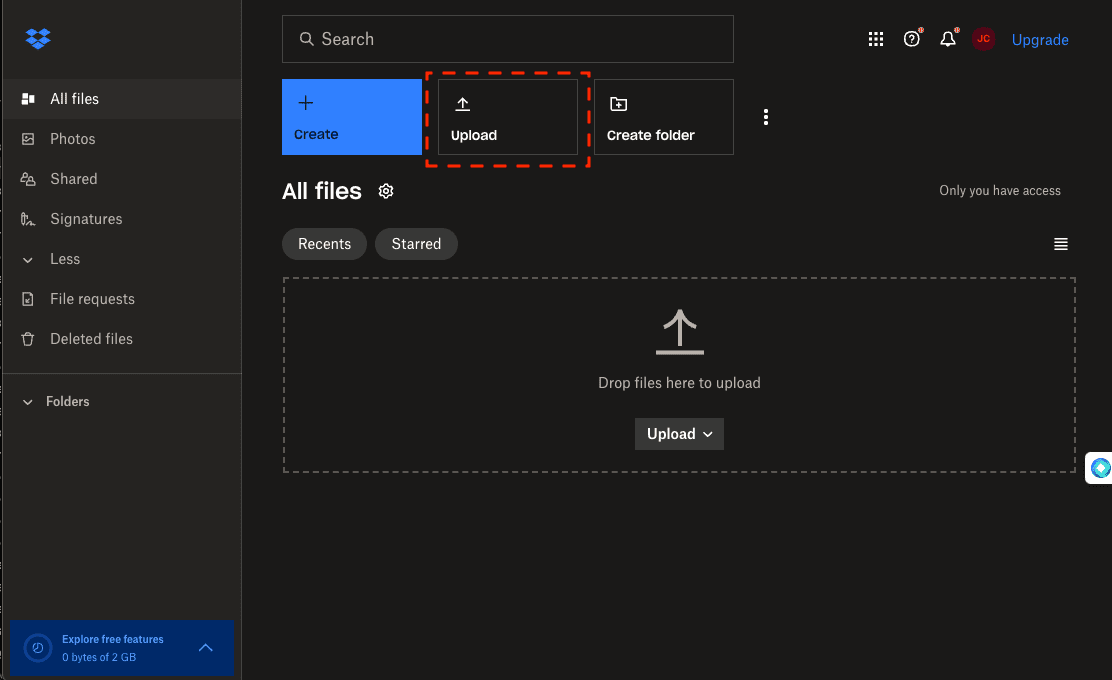
While this method is straightforward and easy to implement, it may become less efficient when transferring large files. This process can consume significant local network resources and bandwidth, potentially leading to slower transfer speeds and impacting other network activities.
Method Two: Optimizing Data Migration with Cloudslinker
Unveiling the Potential of CloudsLinker:
Cloudslinker, enhancing data mobility across over 30 cloud platforms, offers seamless
data migration from PikPak to Dropbox. This cutting-edge tool excels in
efficient and secure cloud-to-cloud transfers, emphasizing data encryption and minimal
local bandwidth usage. Designed for handling voluminous data transfers effortlessly, Cloudslinker
integrates advanced synchronization with user-friendly navigation, elevating it to a must-have tool
for contemporary digital data handling. Gain further insights in our extensive Knowledge Base.
Step 1: Adding Dropbox to Cloudslinker
First, log in to Cloudslinker. You can either register for a free account or use an existing account to sign in. Then, in the 'Add Cloud' section, select to add Dropbox. After clicking confirm, Cloudslinker will redirect to a Dropbox authorization page. Once you complete the authorization process, Dropbox will be successfully added to your Cloudslinker account.
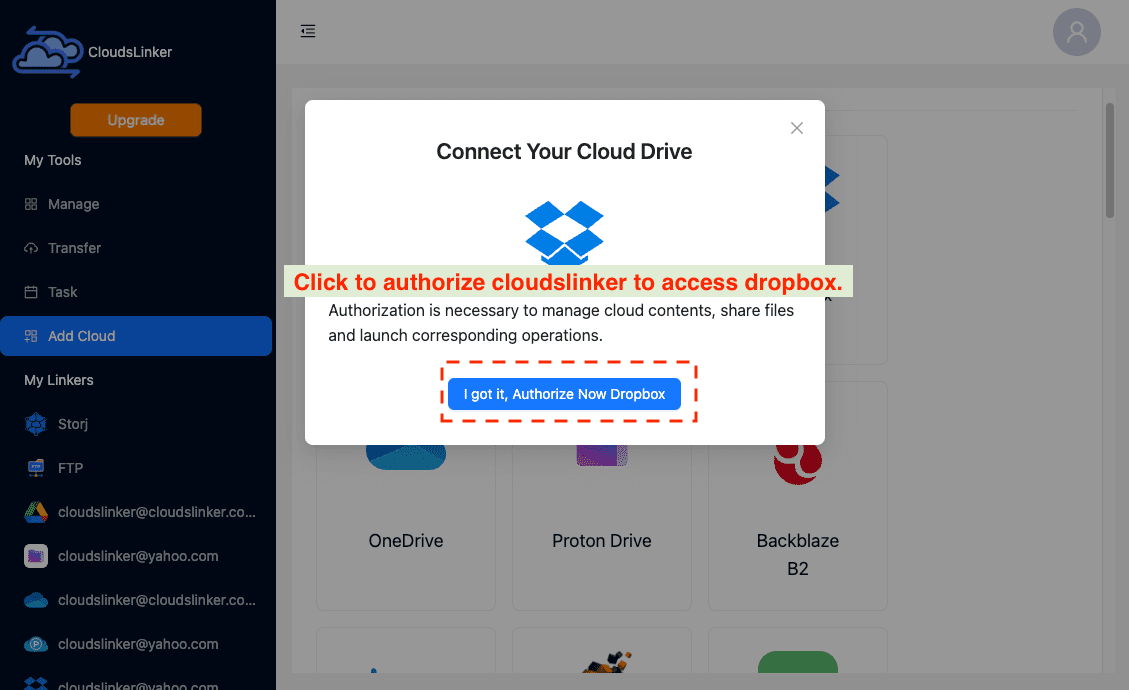
If you wish to revoke Cloudslinker's access to your Dropbox, hlog in to Dropbox. Click on your avatar in the top left corner and select 'Settings' from the dropdown menu.
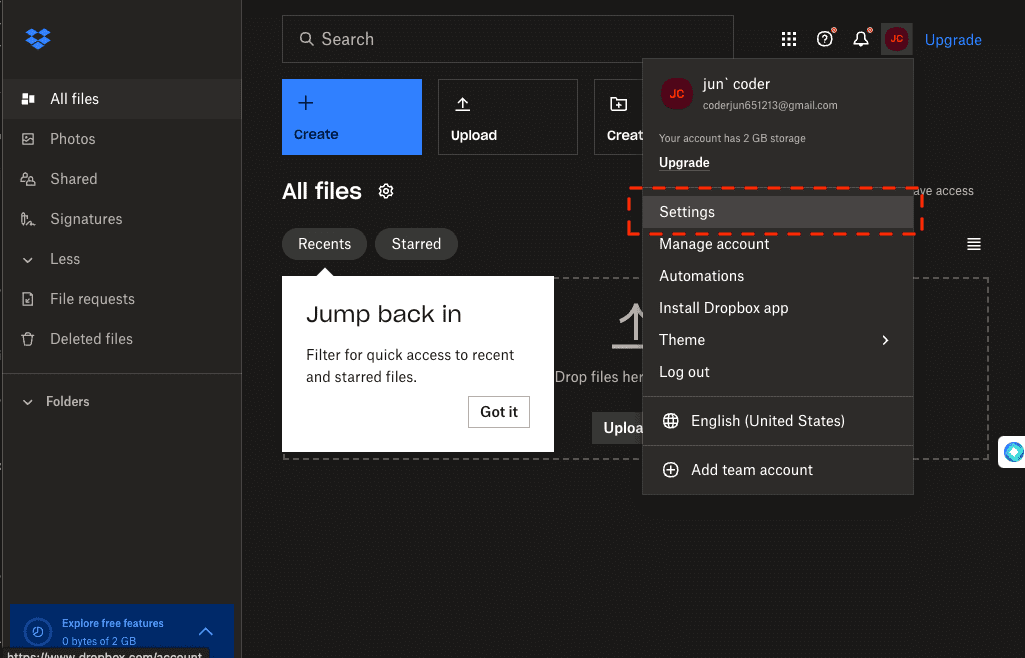
In the settings menu, click on 'Apps'. Find Cloudslinker and click 'Disconnect' on the left side. This will revoke Cloudslinker's access to your Dropbox. To use Dropbox again for data transfers in Cloudslinker, you will need to complete the authorization process anew.
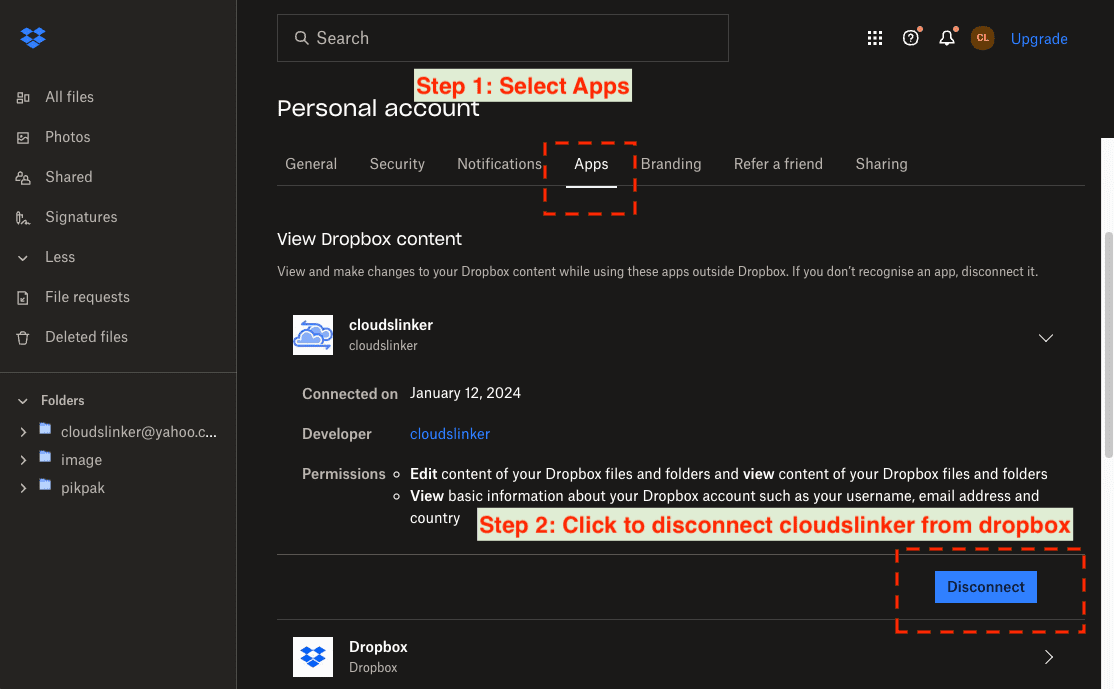
Step 2: Configuring Your PikPak Account in Cloudslinker
To integrate your PikPak account with Cloudslinker for file transfer to Dropbox, start by
selecting the PikPak icon on Cloudslinker's interface. Proceed to the section dedicated to
adding new PikPak accounts. Enter your PikPak login credentials in this step. Cloudslinker
employs sophisticated encryption to safeguard your login details. Once you've entered your
information, click the Add button to establish a connection between your PikPak
account and Cloudslinker.
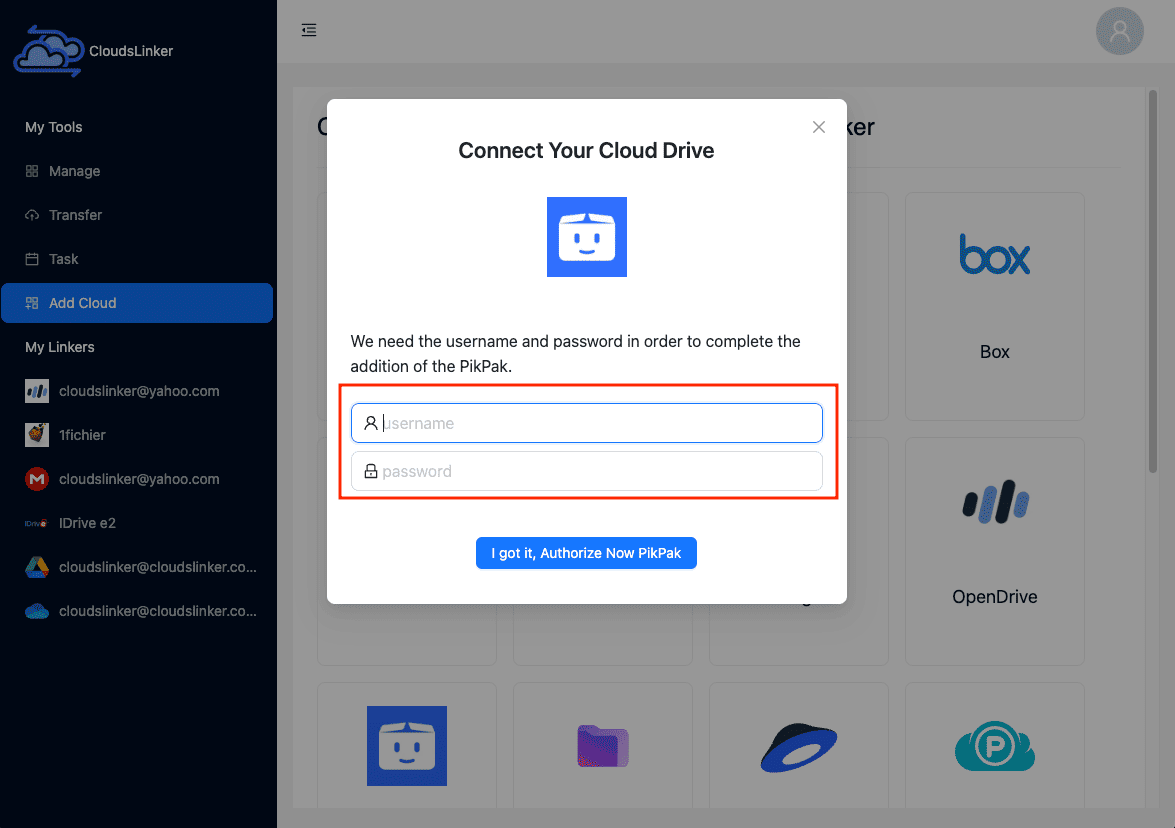
If you use third-party services like Google or Facebook to log into PikPak, you will
require a unique password. Begin by visiting the PikPak website. Go to your profile in the upper left corner and select
Account and Security.
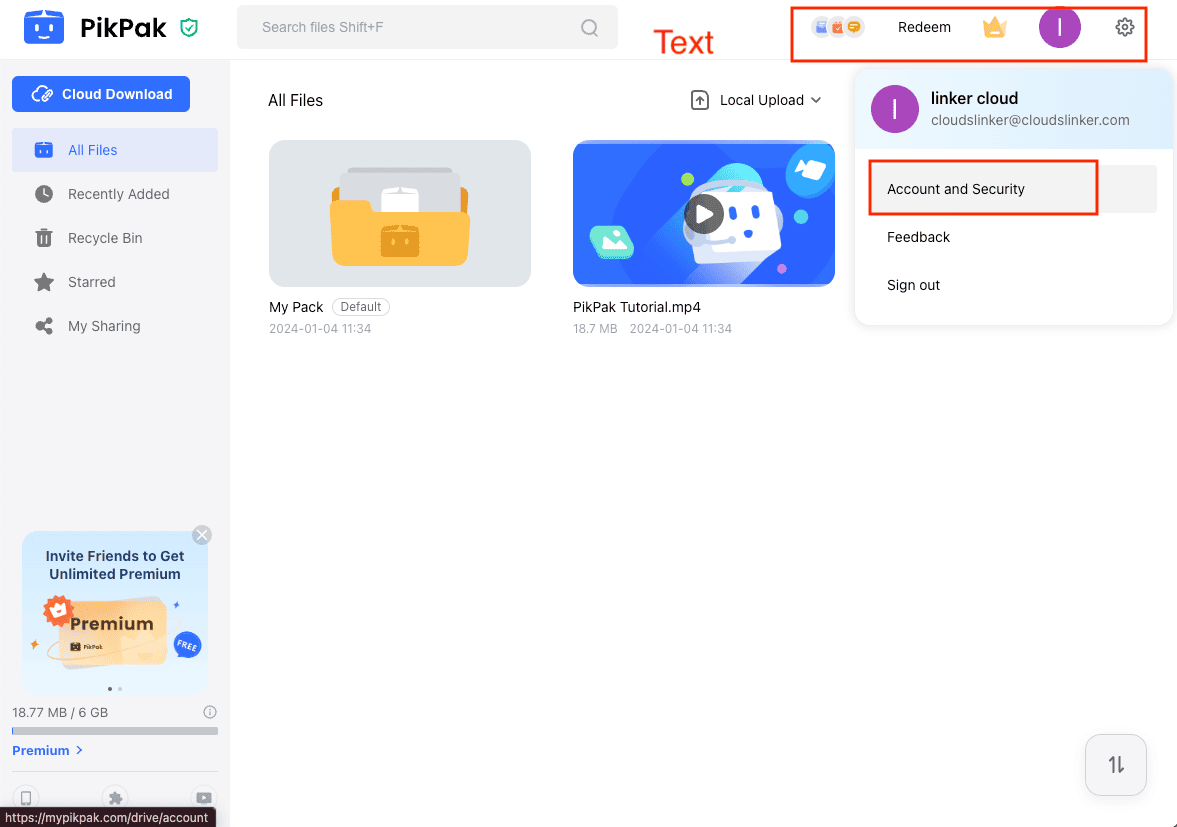
Within the settings menu, find and click on Password on the left side.
Then, select Set Password to generate a new, distinct password for your PikPak
account, suitable for Cloudslinker integration.
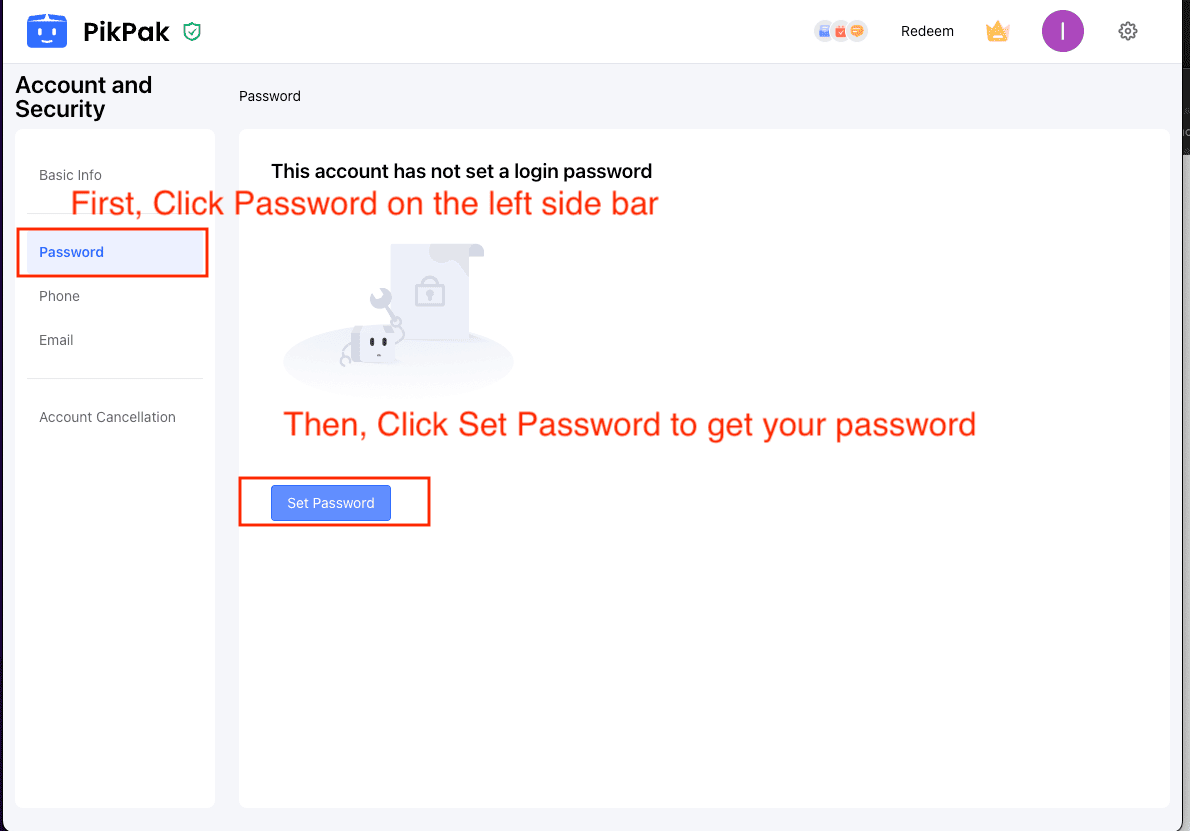
Step 3: Setting Up Your PikPak to Dropbox Transfer
In Cloudslinker, access the 'Transfer' tab to specify your source and destination clouds. Select PikPak as the source and Dropbox as the destination. Cloudslinker’s interface allows easy selection and transfer settings.
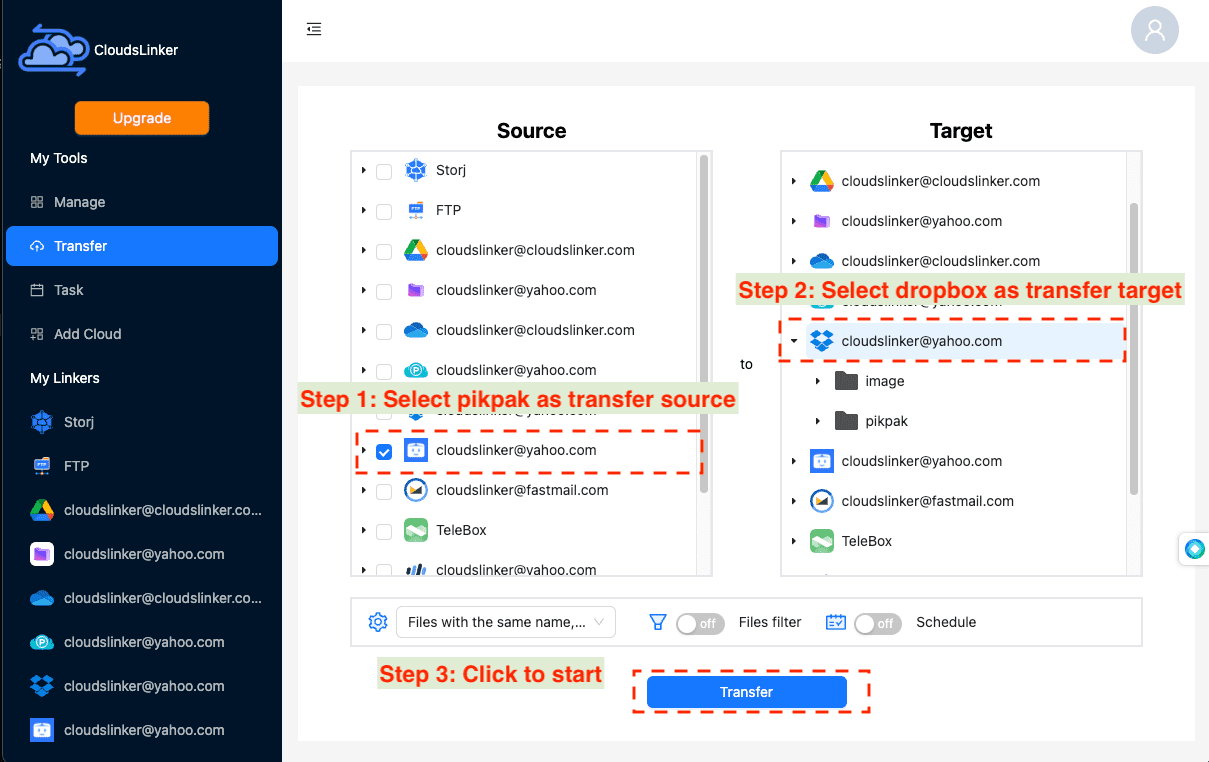
Step 4: Managing Your Transfer
Keep track of your transfer progress within the Tasks section in Cloudslinker. This
area provides live updates, enabling you to manage ongoing tasks, make adjustments, or even
cancel transfers as needed.
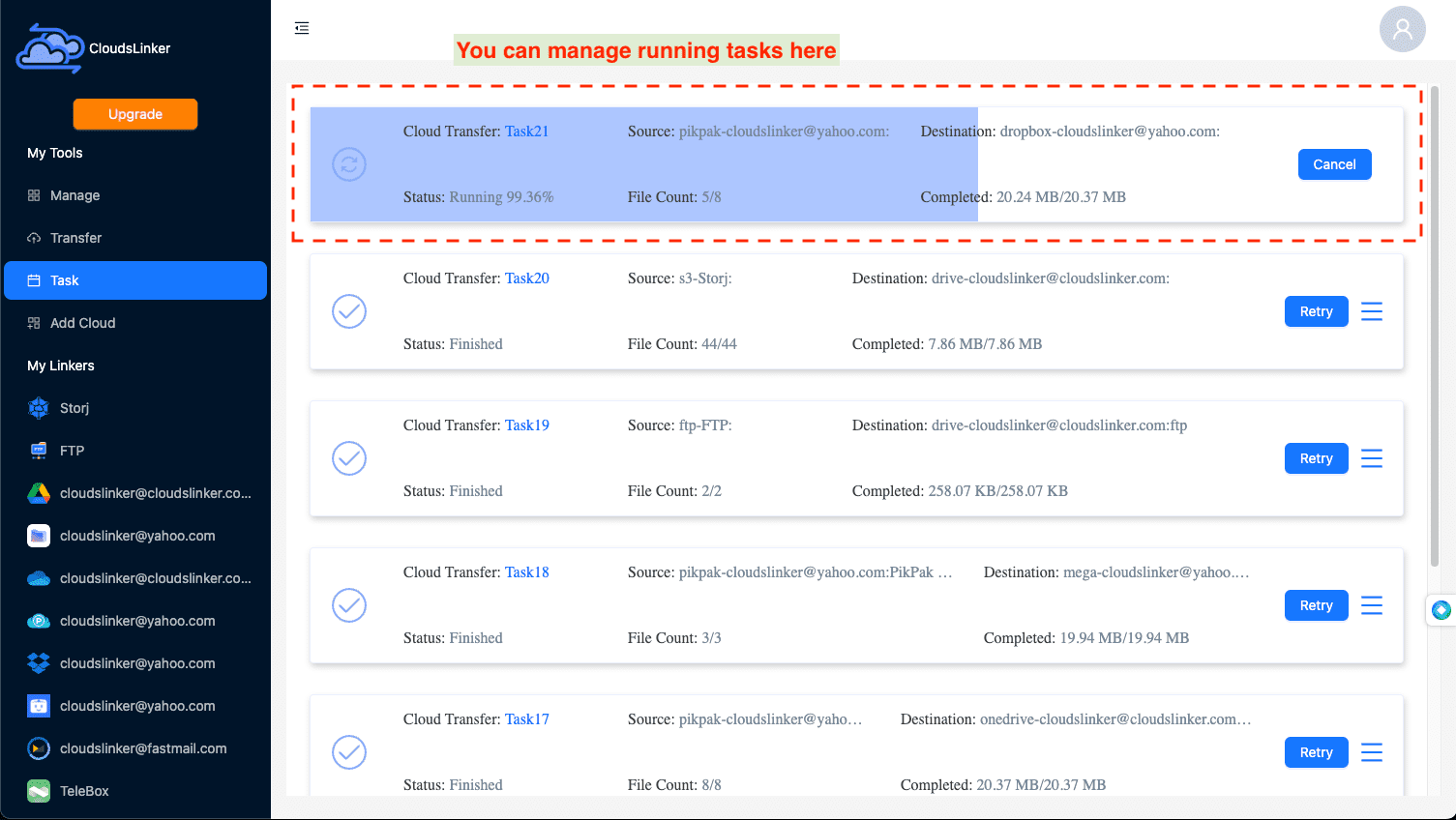
Step 5: Finalizing the Transfer to Dropbox
Once the transfer is complete, verify the integrity and presence of your files in your Dropbox account. Ensuring all files have been accurately and fully transferred is crucial for the completion of this process.
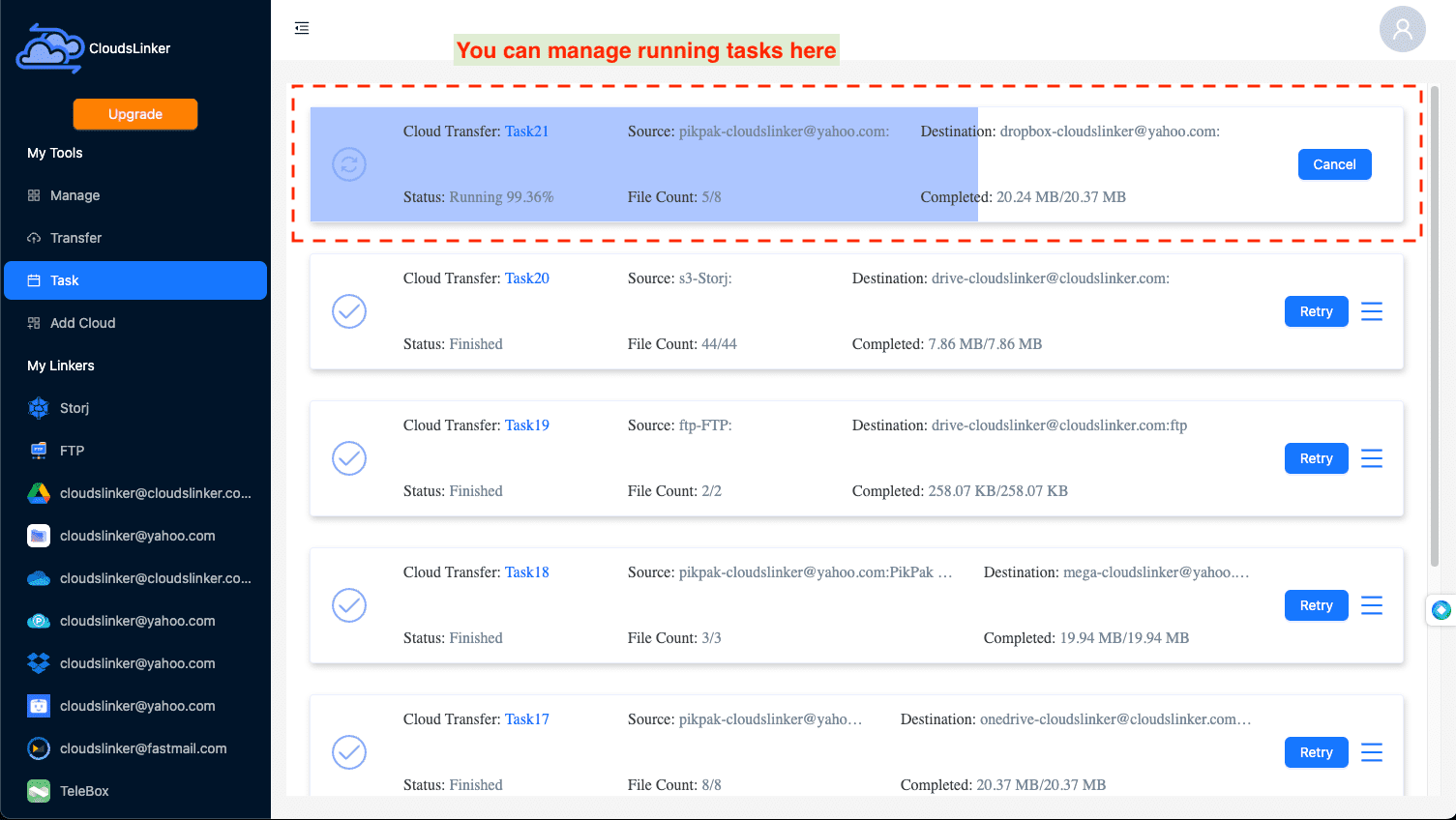
Cloudslinker’s method for transferring data from PikPak to Dropbox showcases its ability to handle large file transfers efficiently and securely. The platform’s user-friendly interface, combined with its robust transfer management and verification features, makes it an ideal choice for users seeking a reliable and effective cloud-to-cloud data transfer solution.
Comparison: Direct Transfer vs. Cloudslinker Transfer
| Feature | Direct Transfer (PikPak to Dropbox) | Cloudslinker Transfer (PikPak to Dropbox) |
|---|---|---|
| Efficiency | Less efficient for large files; consumes local bandwidth and storage. | Highly efficient for all file sizes; minimal local bandwidth and storage usage. |
| Security | Dependent on individual platform's security protocols. | Enhanced security with Cloudslinker's encryption during transfer. |
| File Size Handling | Can be challenging for larger files; potential for slower speeds. | Optimized for large-scale transfers; handles large files smoothly. |
| User Experience | Requires manual download and upload; more steps involved. | User-friendly interface; streamlined cloud-to-cloud transfer process. |
| Integration and Compatibility | Limited to direct interaction between PikPak and Dropbox. | Supports over 30 cloud platforms; versatile and adaptable for various needs. |
Frequently Asked Questions
PikPak, Google Drive, Box,Pron Drive, Google Drive, Mega over 30+ clouds and more. This
versatility makes it an invaluable tool for users who operate across
multiple cloud storage platforms, needing a centralized and
efficient transfer solution.
Watch Our Step-by-Step Video Tutorial
Want to see these migration methods in action? Watch our detailed video tutorial for an easy understanding of the file migration process from PikPak to Dropbox. This video will provide you with a clear visual guide, helping you to smoothly carry out the file migration using Cloudslinker.
Conclusion
Utilizing Cloudslinker for transferring files from PikPak to Dropbox revolutionizes data management, combining efficiency, security, and capacity for large file handling. This guide has illuminated the ease with which Cloudslinker facilitates such transfers, emphasizing its capacity to perform quick, secure, and substantial data migrations. Cloudslinker's compatibility with various cloud services, including Dropbox, positions it as an indispensable asset in modern digital file management, optimizing both the transfer process and overall data handling strategies.
Online Storage Services Supported by CloudsLinker
Transfer data between over 40 cloud services with CloudsLinker
Didn' t find your cloud service? Be free to contact: [email protected]
Further Reading
Effortless FTP connect to google drive: Transfer Files in 3 Easy Ways
Learn More >
Google Photos to OneDrive: 3 Innovative Transfer Strategies
Learn More >
Google Photos to Proton Drive: 3 Effective Transfer Techniques
Learn More >