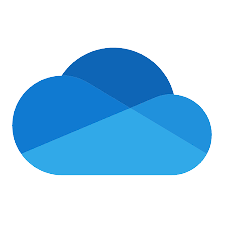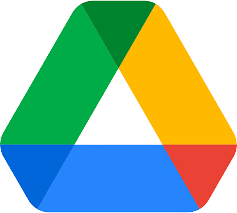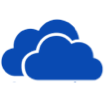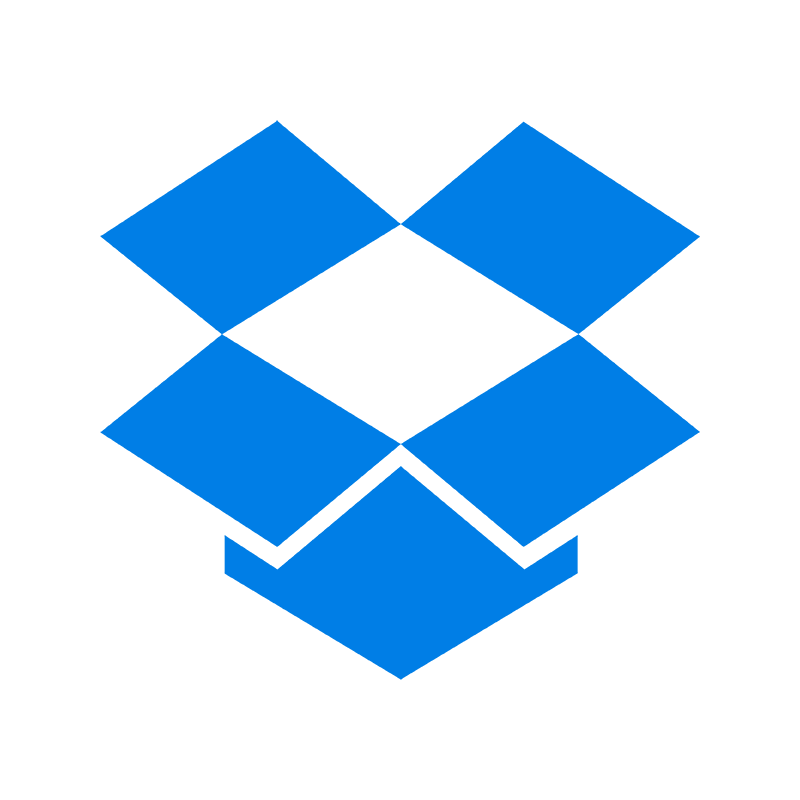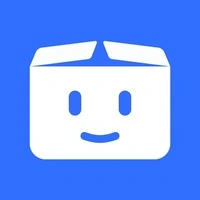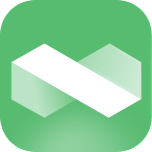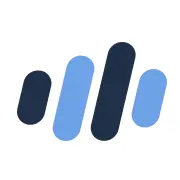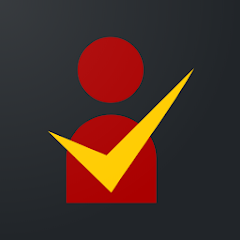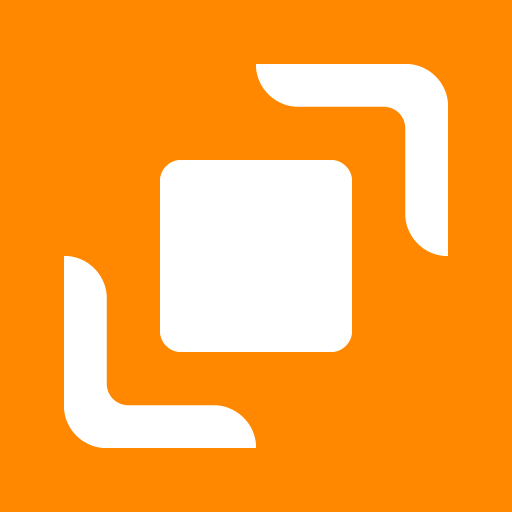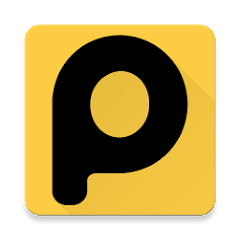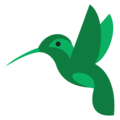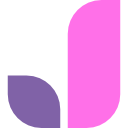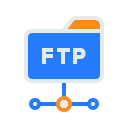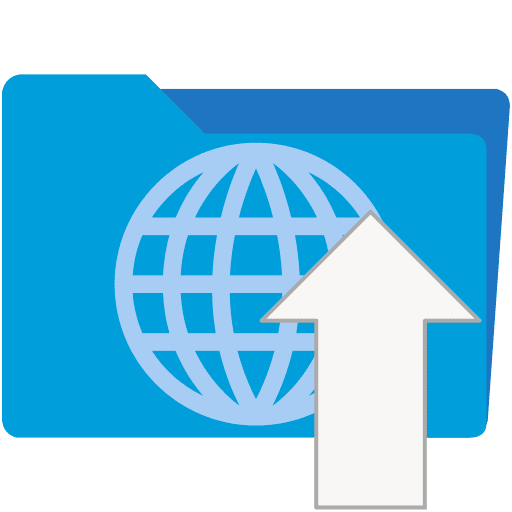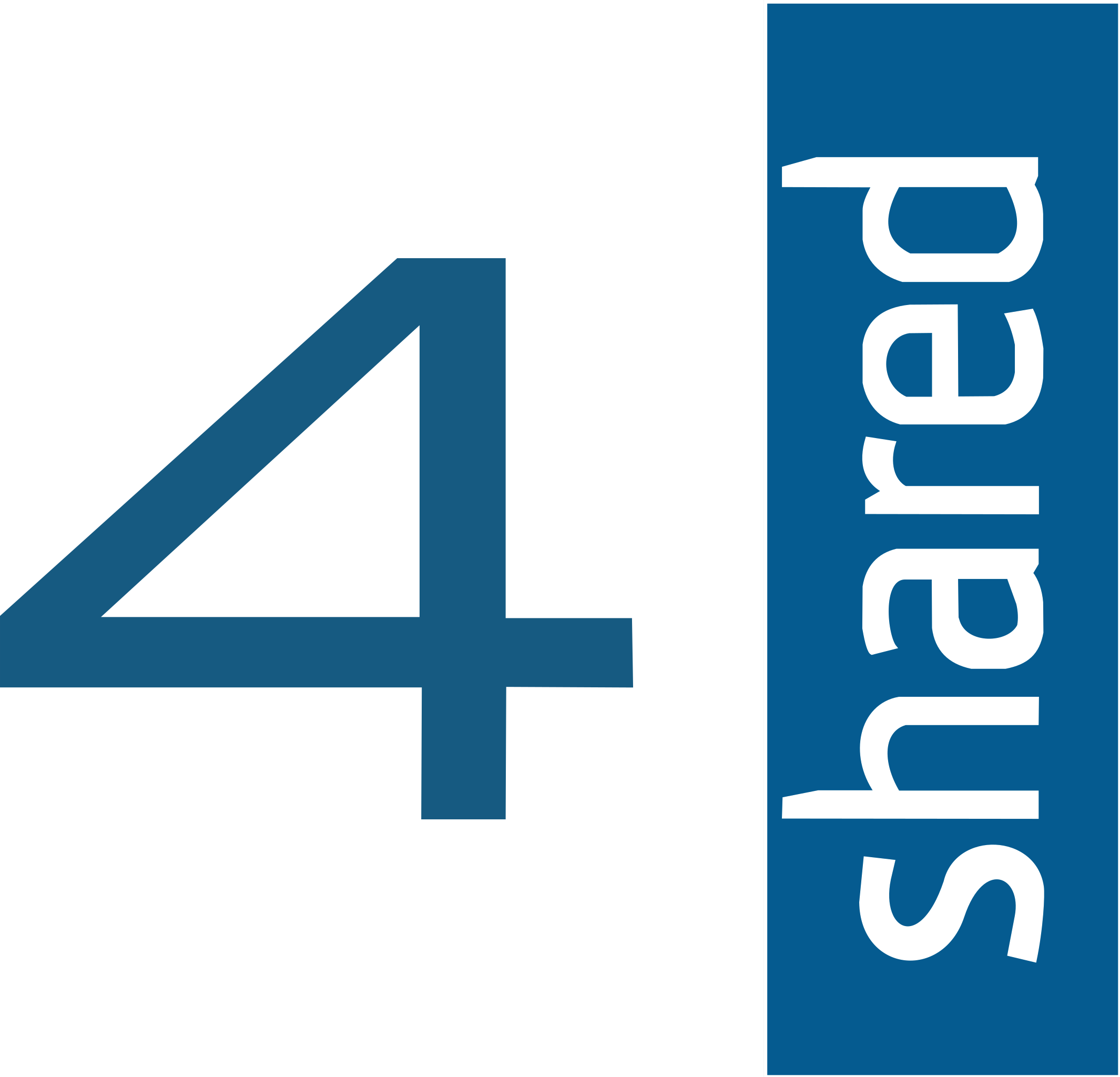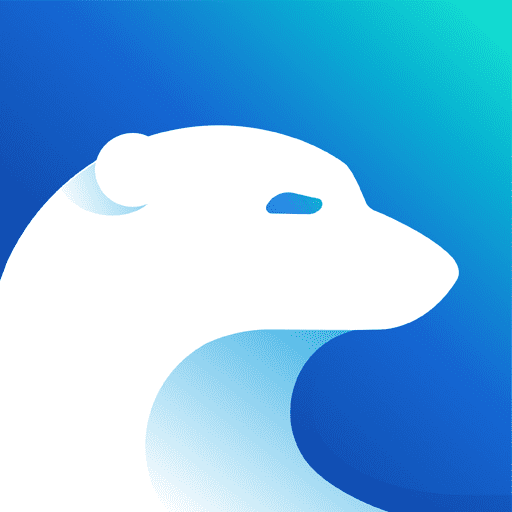SugarSync: Transfer Files to Google Drive
Learn how to easily transfer files from SugarSync to Google Drive. This guide provides a step-by-step approach to moving files securely and efficiently, enhancing your cloud storage experience.
Introduction
In the realm of cloud storage, SugarSync and Google Drive stand out as prominent services, each offering unique features and benefits. SugarSync is known for its straightforward syncing capabilities and secure backup options, making it a reliable choice for personal and business users. Google Drive, renowned for its seamless integration with other Google services and collaborative tools, offers a versatile platform for storing and sharing files. Transferring files from SugarSync to Google Drive can significantly enhance your storage and collaboration capabilities, offering a more integrated and efficient digital work environment.
Overview of SugarSync
SugarSync shines with its effortless synchronization across multiple devices, ensuring your files are always up-to-date and accessible. Its intuitive interface and robust backup features make it an excellent choice for those looking for a straightforward cloud storage solution.
Overview of Google Drive
Google Drive excels in its ability to integrate seamlessly with various Google services like Docs, Sheets, and Slides, fostering a collaborative and productive workspace. Its user-friendly interface and generous storage offerings appeal to a wide range of users, from individuals to large enterprises.
Migrating from SugarSync to Google Drive offers significant improvements in managing your digital assets:
- Advanced File Management: Google Drive excels with its sophisticated file management tools, allowing for efficient organization and access to files, which is a step up from SugarSync's capabilities.
- Comprehensive Google Workspace Compatibility: Google Drive integrates seamlessly with Google Workspace (including Google Docs, Sheets, and Slides), enhancing overall productivity and workflow continuity.
- Superior Security and Privacy: Google Drive offers robust security and privacy controls, surpassing SugarSync with features like advanced sharing permissions and secure link sharing.
- Intuitive and User-Centric Interface: Google Drive provides a more intuitive and user-friendly interface than SugarSync, streamlining file navigation and management.
While SugarSync offers reliable cloud storage solutions with its own unique set of features, the limitations in terms of advanced file organization, broader application integration, and user interface design make Google Drive a more efficient and versatile choice for effective digital file management.
Enhance Your Cloud Management with Cloudslinker
Introduction to CloudsLinker:
Cloudslinker revolutionizes the way you handle data across 30+ cloud platforms . It
specializes in facilitating encrypted, direct cloud-to-cloud transfers without taxing
your local resources. Renowned for its seamless data handling, Cloudslinker offers an unparalleled,
non-disruptive synchronization and transfer experience. For an in-depth understanding, check out our
Knowledge Base.
Step 1: Getting Started with Cloudslinker
Start by logging into Cloudslinker. The first step involves adding your Google Drive account, enabling Cloudslinker to access and manage your files on Google Drive. This sets the foundation for efficient cloud-to-cloud transfers.
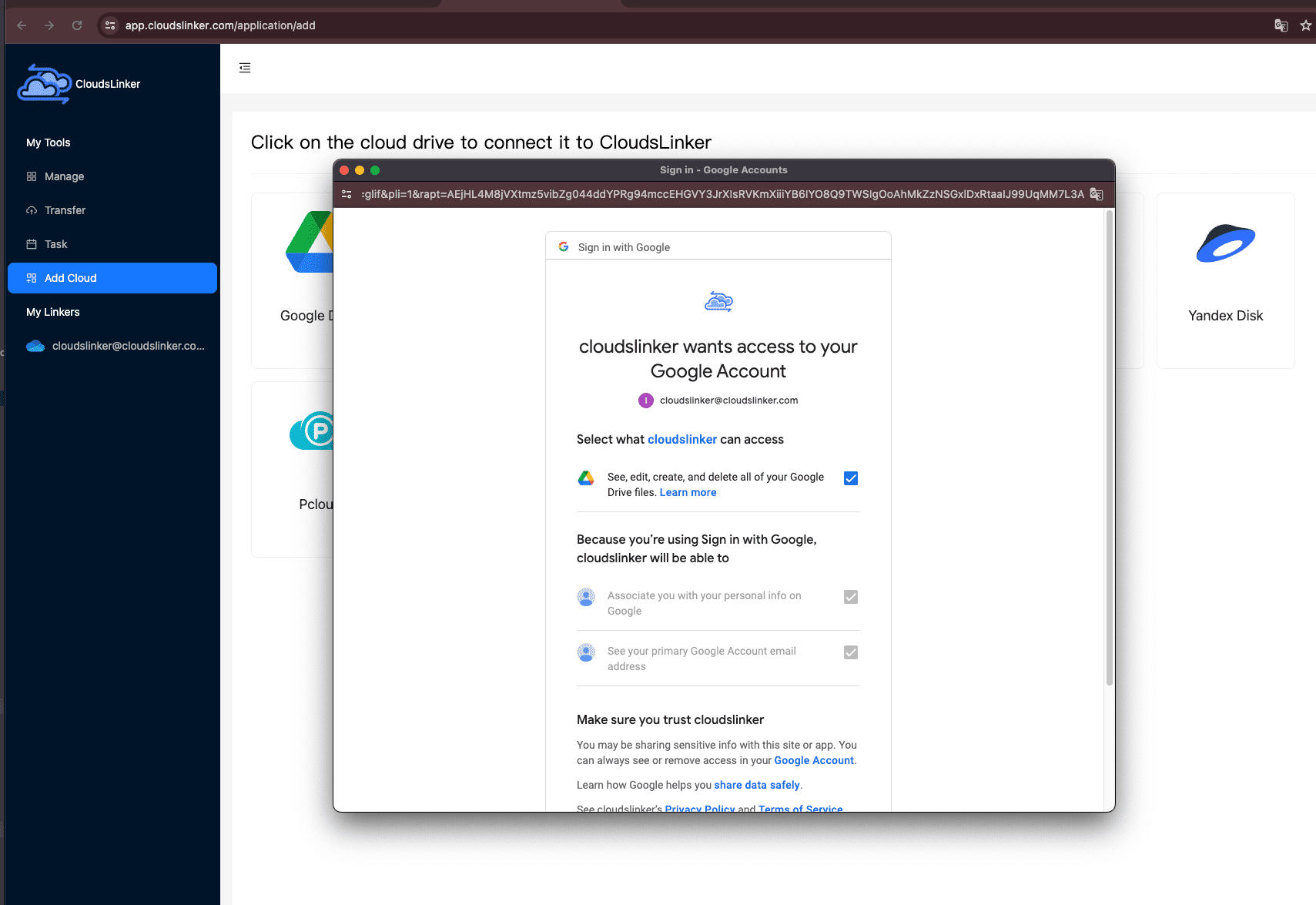
Step 2: Configuring Your SugarSync Account in Cloudslinker
To integrate your SugarSync account with Cloudslinker, start by navigating to Cloudslinker's
dashboard and selecting the SugarSync icon. On the SugarSync account addition page, you'll only need
to input your SugarSync username and password. Cloudslinker utilizes advanced encryption techniques
to secure your login information. Once you've entered your credentials, click the
Add button to successfully link your SugarSync account with Cloudslinker.
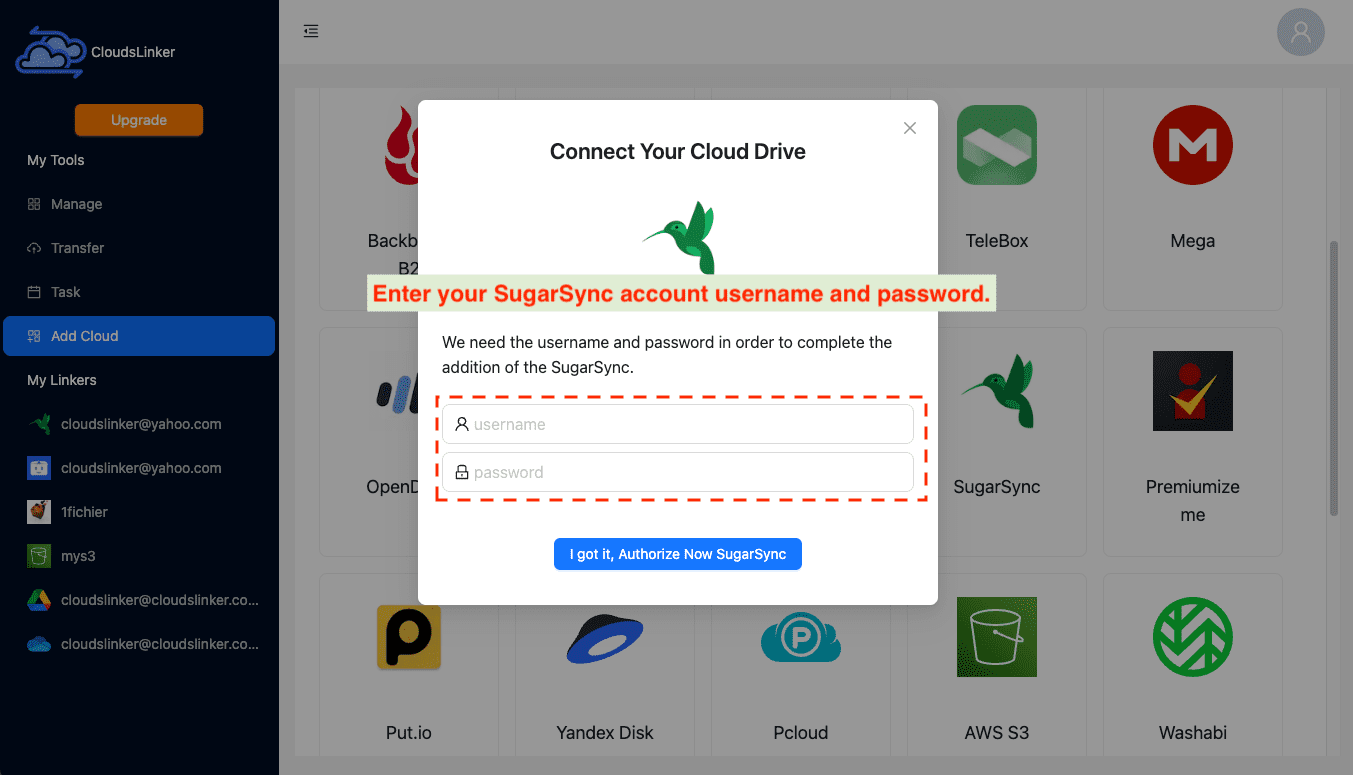
Step 3: Initiating Your SugarSync to Google Drive Transfer with Cloudslinker
In Cloudslinker, go to the Transfer section to define your file migration paths. Here,
choose
SugarSync as the source and Google Drive as your destination.
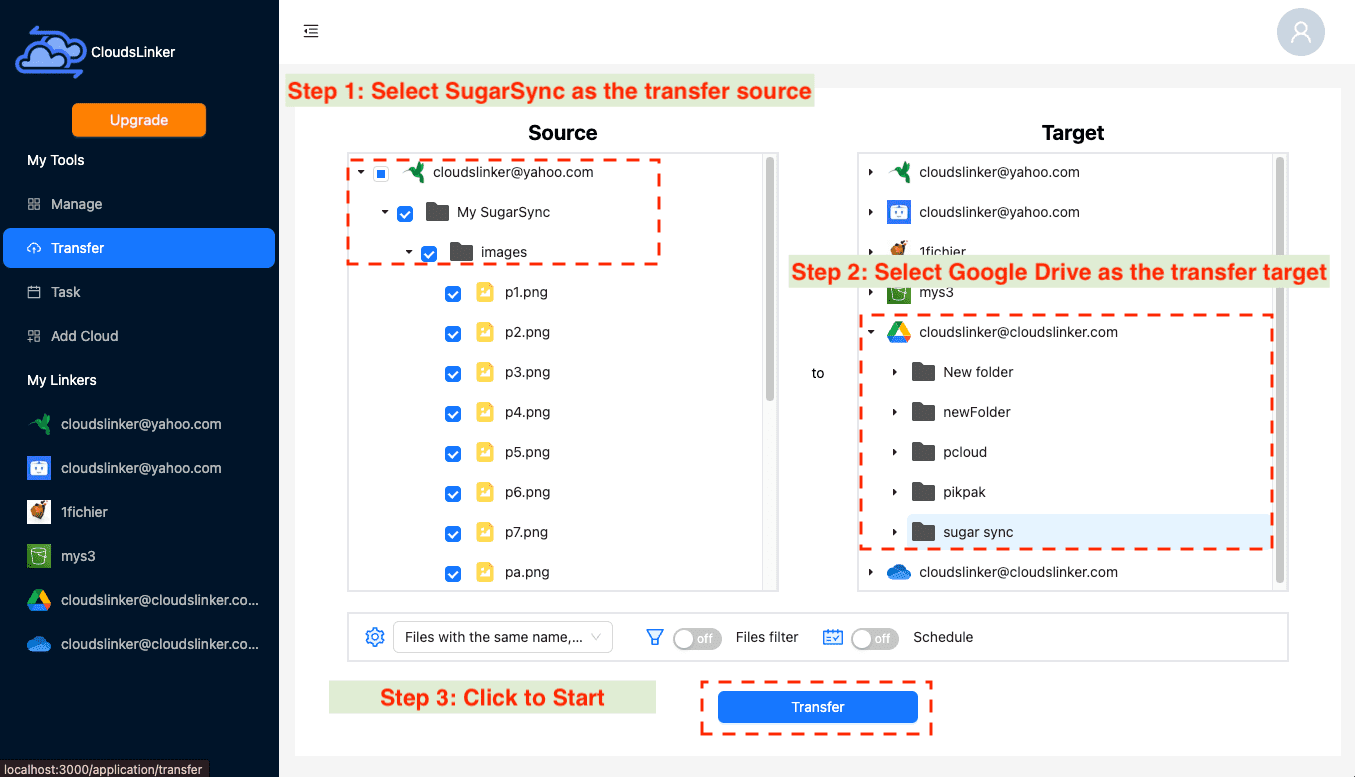
Leverage Cloudslinker's advanced filtering options to select specific file types or sizes for the transfer. For detailed instructions, refer to the Cloudslinker Filter Options guide. Additionally, Cloudslinker offers scheduled transfer capabilities, perfect for setting up recurring operations (like daily, weekly, or specific date transfers) or a one-time migration. More details can be found in the Cloudslinker Scheduled Transfers guide.
Step 4: Monitoring Your SugarSync to Google Drive Transfer in Cloudslinker
To track the progress of your SugarSync to Google Drive file transfers, head to the Task
section in Cloudslinker. This dashboard gives you real-time updates and control, enabling you to
monitor, modify, or cancel ongoing transfer tasks as necessary.
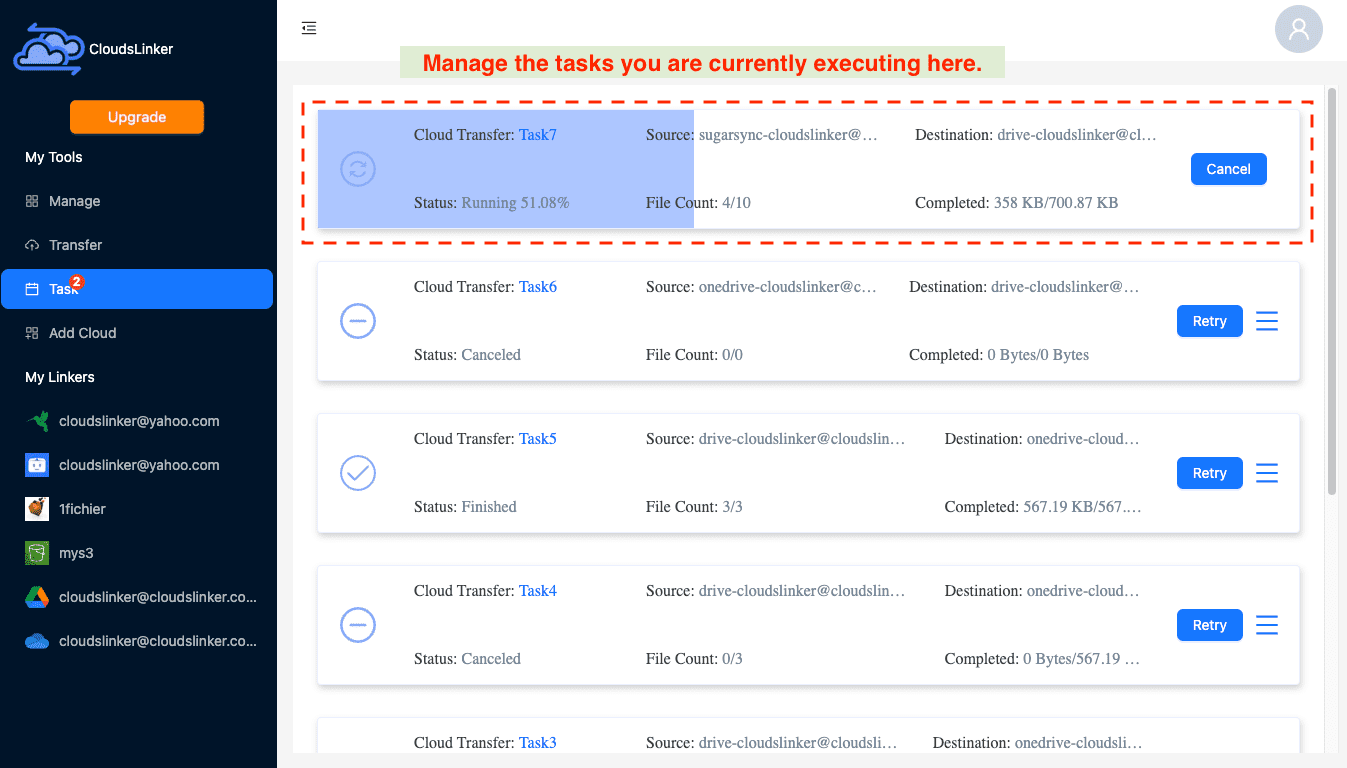
Step 5: Confirming Successful Transfer to Google Drive
After completing the transfer, it’s crucial to confirm that your files have successfully moved from SugarSync to Google Drive. You can check the integrity and availability of all your transferred files by logging into your Google Drive account. This step ensures the accuracy and completeness of the file migration process.
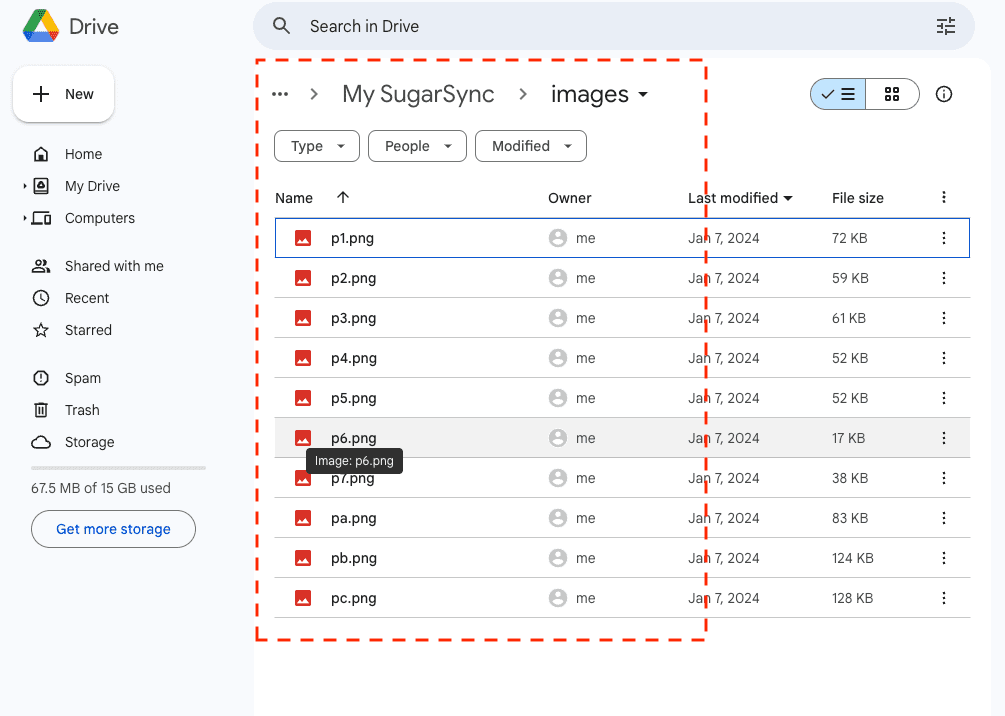
Frequently Asked Questions
Conclusion
The guide effectively demonstrates the streamlined process of transferring files from SugarSync to Google Drive, facilitated with ease by Cloudslinker. It lays out a clear path from start to finish, emphasizing Cloudslinker's proficiency in executing rapid and secure cloud-to-cloud transfers without relying on local resources. With its compatibility across over 30 cloud platforms, including major ones like Google Drive and Dropbox, Cloudslinker stands out as an essential and multifaceted tool in contemporary digital file management. The incorporation of advanced functionalities such as file filtering and scheduled transfers not only simplifies the transfer process but also significantly elevates the overall approach to data management, making it more efficient and adaptable for diverse user needs.
Online Storage Services Supported by CloudsLinker
Transfer data between over 40 cloud services with CloudsLinker
Didn' t find your cloud service? Be free to contact: [email protected]
Further Reading
Effortless FTP connect to google drive: Transfer Files in 3 Easy Ways
Learn More >
Google Photos to OneDrive: 3 Innovative Transfer Strategies
Learn More >
Google Photos to Proton Drive: 3 Effective Transfer Techniques
Learn More >