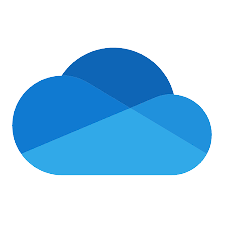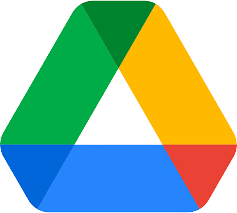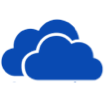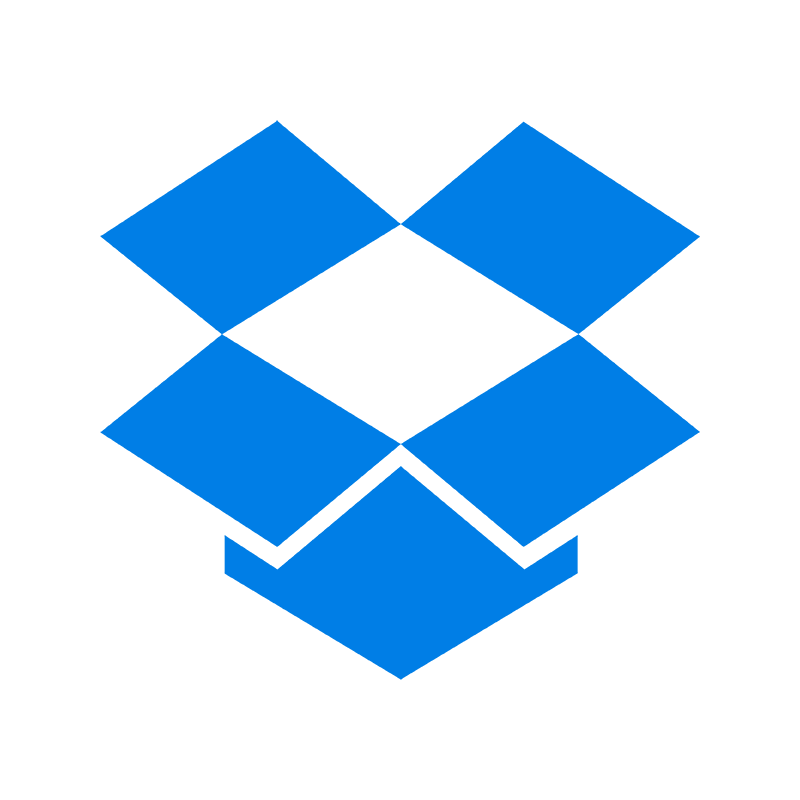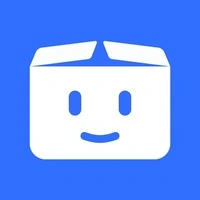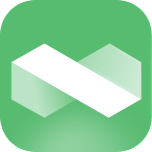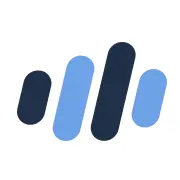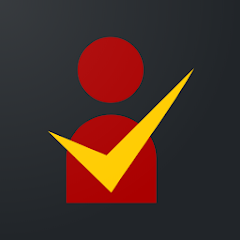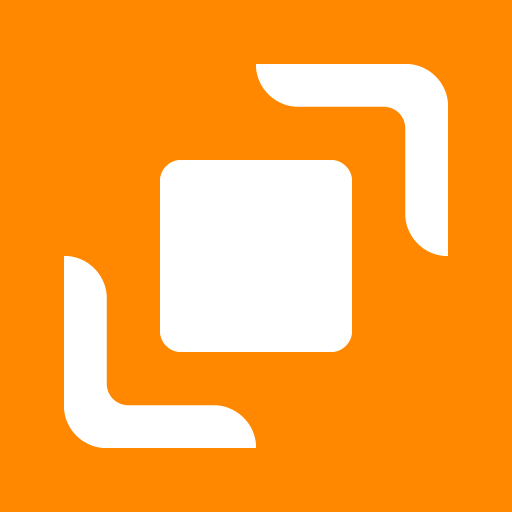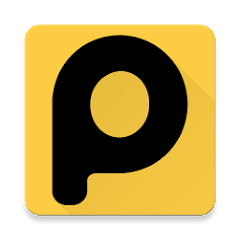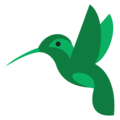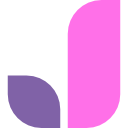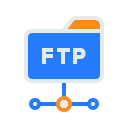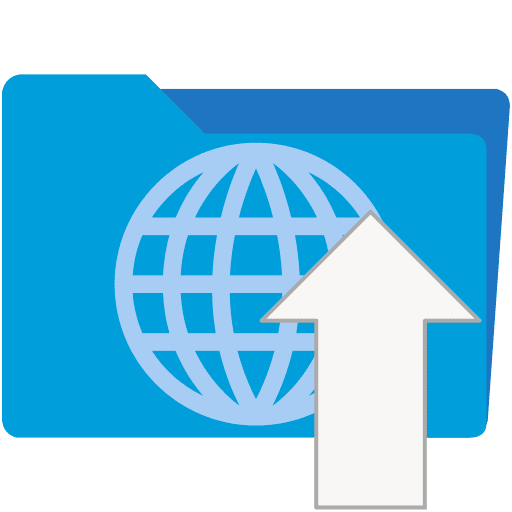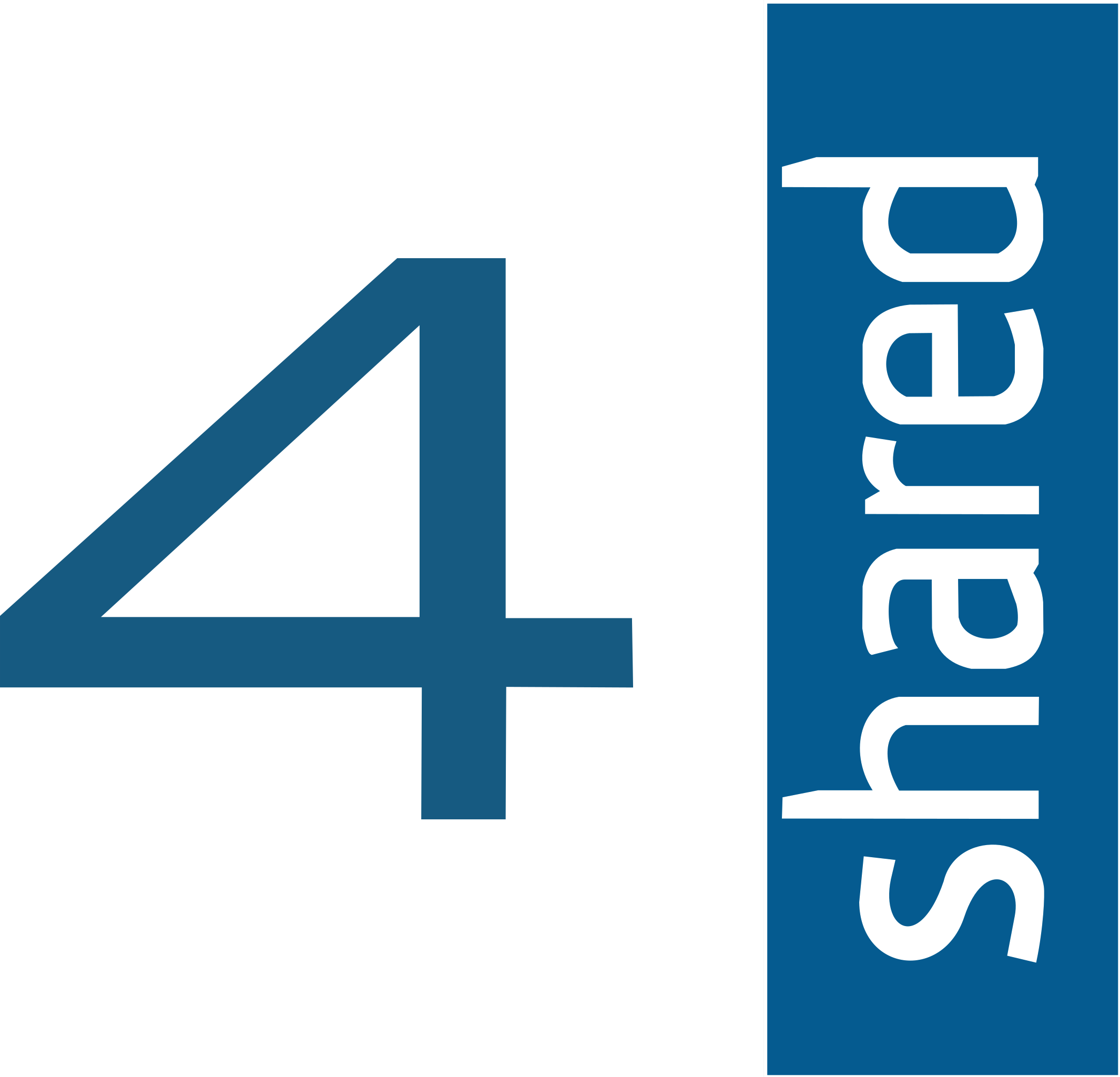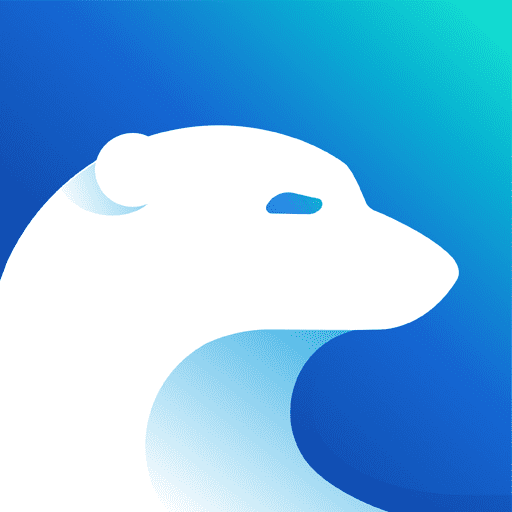How to Migrate Files from Pcloud to OneDrive in 2024
Explore the step-by-step process to transfer your files seamlessly from pCloud to OneDrive in 2024, emphasizing a safe and efficient migration.
Introduction
With continuous advancements in cloud technologies, moving your digital assets to a robust platform like OneDrive from pCloud not only boosts security but also enhances accessibility and efficiency. This guide provides the critical steps required to shift your data to OneDrive, ensuring complete data fidelity and minimal disruption.
pCloud offers a secure and expansive cloud storage solution, accommodating unlimited file sizes across various media types, which makes it ideal for professionals and media enthusiasts alike. The platform is designed to support seamless data management and sharing, ensuring user convenience and robust data security across all devices.
With its built-in media players for video and audio, pCloud enhances how users interact with their files, allowing direct streaming from the cloud. This integration facilitates a unified and streamlined user experience, removing the need for multiple applications.
- Extensive File Management: Features intuitive file organization and search capabilities, making it easy to manage large volumes of data.
- Top-tier Security: Utilizes TLS/SSL and client-side encryption, ensuring that files are securely encrypted before they even leave your device.
- Efficient Accessibility: Offers cross-platform compatibility, enabling access to files from any device, enhancing productivity on the go.
- Media Support: Supports a wide range of media files with built-in players, allowing users to play content directly within the cloud.
- Pricing Flexibility: Provides a unique lifetime subscription option alongside traditional plans, catering to various user needs and financial preferences.
pCloud is more than just a storage platform; it integrates essential features that facilitate easy sharing and collaboration, making digital content management effortless for both personal and professional use.
Microsoft OneDrive provides a powerful cloud storage solution that integrates seamlessly with Microsoft 365, offering access and editing capabilities across all your devices. It is an ideal solution for individuals and organizations needing reliable data storage and collaboration tools.
With OneDrive, you can share files within and outside your organization and collaborate in real-time on documents using familiar applications like Word, Excel, and PowerPoint. The platform's robust security measures ensure that your data is always protected and backed up.
- Anywhere Access: Edit and share your files from any device, with changes synced across platforms. Offline edits automatically update once you reconnect.
- Enhanced Security: Features like ransomware detection and file recovery options safeguard your data from threats and accidental losses.
- Real-time Collaboration: Work with colleagues simultaneously on documents, spreadsheets, and presentations, regardless of your location.
- Comprehensive File Management: Manage your files easily with options to view, share, and edit them directly from any web browser or through the mobile app.
- Flexible Storage Options: From 5 GB of free storage to 1 TB or more through various subscription plans, OneDrive caters to all levels of storage needs.
OneDrive not only simplifies file storage and sharing but also enhances productivity by integrating deeply with Microsoft 365 tools, making it a top choice for both personal and professional use.
Before initiating the file migration from pCloud to OneDrive, it's crucial to prepare thoroughly to ensure a smooth transition. This involves organizing your files within pCloud and getting acquainted with the features of OneDrive.
Organize Your pCloud Files
-
Purge Unnecessary Data: Begin by removing redundant and obsolete files from your pCloud. This reduces the volume of data to transfer, enhancing migration efficiency. -
Categorize Your Files: Organize your files into clearly defined folders. This structured approach will help maintain organization post-migration in OneDrive.
Understand pCloud and OneDrive Features
-
Check File Size and Type Restrictions: Ensure that no files exceed OneDrive's size limits and are compatible with its format restrictions to avoid upload issues. -
Explore OneDrive Features: Familiarize yourself with OneDrive’s user interface and its diverse functionalities, such as real-time collaboration tools and file versioning. -
Plan Your New Structure: Reflect on your current organization in pCloud and plan how to adapt or enhance this in OneDrive. Consider the security and data management features of OneDrive to optimize your file setup.
Backup Your pCloud Files:
- Ensure you back up your files before migration. Use an external drive or another cloud service for redundancy. This is a critical safeguard to prevent any data loss during the transfer process.
Method One: Tailored Data Transfer with Rclone
Rclone is a powerful command-line program to manage files on cloud storage. It is capable of handling multiple cloud services, providing tools to synchronize files, transfer them between different services, and encrypt them. Rclone supports a vast array of cloud storage options including OneDrive, pCloud, Google Drive, and many more.
For more detailed information on Rclone and to download the tool, visit the official Rclone website here.
Step 1: Setting Up Rclone
Install Rclone and set it up for pCloud and OneDrive. For detailed instructions, please see Rclone Setup Guide.
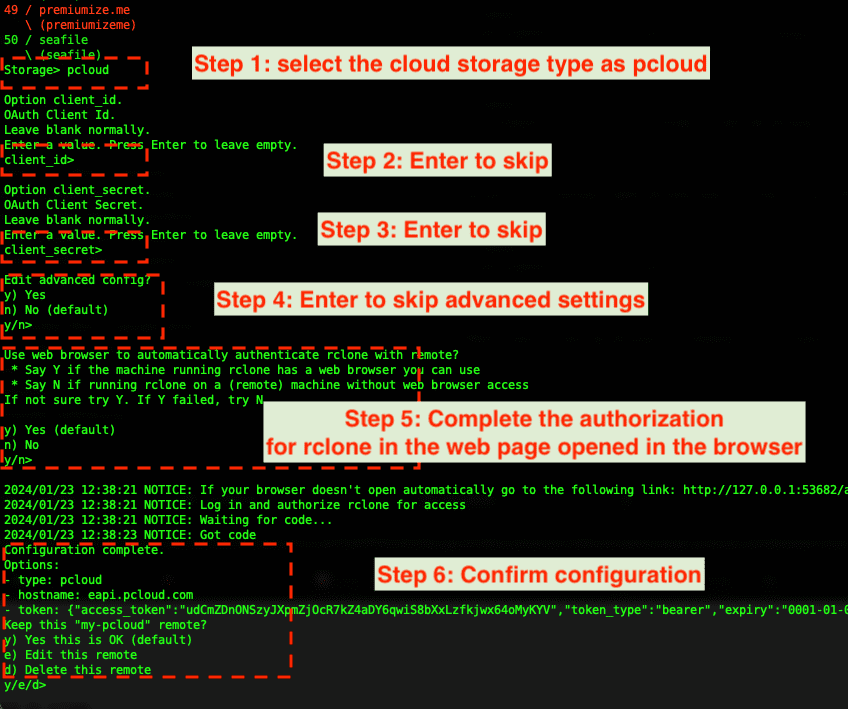
Step 2: Launching the Transfer
Execute the transfer using Rclone’s commands.
rclone copy my-pcloud:/desired-folder my-onedrive:/target-folder

Step 3: Monitoring the Transfer
Monitor the progress and confirm the files have been successfully moved.
Method Two: Cloud-to-Cloud with CloudsLinker
CloudsLinker seamlessly facilitates data transfers across numerous cloud platforms,
including a straightforward method to migrate data from pCloud to OneDrive. Known for its
effective and secure data management, CloudsLinker ensures rapid transfers with minimal local bandwidth use, making it ideal for extensive data migrations. Discover more about how CloudsLinker can streamline your cloud storage needs in our Resource Center.
For direct and automated cloud file migrations, visit CloudsLinker.
Step 1: Connect pCloud Account
- Access the CloudsLinker dashboard, navigate to the
Add Cloudsection, and select pCloud from the list of cloud services. - Follow the OAuth 2.0 process to authorize CloudsLinker to manage your pCloud files.

Step 2: Add OneDrive Account
Similarly, add your OneDrive by selecting it in CloudsLinker and completing the OAuth 2.0 authorization to link it securely.

Step 3: Configure the Transfer Task
- Configure the transfer parameters, selecting pCloud as the source and OneDrive as the destination.
- Apply file-type filters to manage which files are transferred, and schedule the migration to suit your timing.

Step 4: Monitor the Transfer Progress
- Track the progress of your migration from pCloud to OneDrive in the 'Task' menu of CloudsLinker.
- Adjust the transfer as necessary, with options to pause, cancel, or restart the task.

Step 5: Verify File Integrity on OneDrive
After completion, check your OneDrive to ensure all files have been successfully transferred and are intact.
Comparison of Transfer Methods
| Feature | Rclone | CloudsLinker |
|---|---|---|
| User Interface | Command-line based, suitable for users familiar with terminal commands. | Graphical user interface, ideal for users who prefer intuitive, visual-based interaction. |
| Transfer Speed | Dependent on local internet connection, as files move through the user's network. | Utilizes dedicated transfer servers, potentially offering faster and more stable transfers independent of user's local internet. |
| Setup Complexity | Requires initial setup and configuration which might be complex for non-technical users. | Easy to set up with step-by-step guidance through the platform's interface. |
| Customization | Highly customizable with scripts for advanced users. | Some customization available, but within the confines of the GUI options provided. |
| Target User Group | Advanced users with technical skills. | General users or those who prefer simplicity and ease of use. |
Choose the method that best fits your technical comfort level and specific requirements for the migration task.
Post-Migration Checklist for OneDrive
Ensure a Smooth Transition
Follow these steps to make sure your files are well-organized and secure in OneDrive:
- Verify File Integrity: Confirm all files are correctly transferred and can be opened without issues.
- Organize Your Files: Categorize files into appropriate folders, delete unnecessary files, and streamline your workspace.
- Set Up File Sharing and Permissions: Adjust sharing settings to match your collaboration needs and ensure correct access levels are maintained.
- Utilize OneDrive Features: Explore and use features like file versioning to manage document edits and history.
- Sync Across Devices: Install the OneDrive app on all your devices to keep files synchronized and accessible anywhere.
- Update Security Settings: Regularly review your security settings, enabling features like two-factor authentication to enhance data protection.
- Train and Support Users: If applicable, provide training to ensure all users are comfortable and efficient using OneDrive.
Adapting these practices will help you leverage OneDrive's full potential, keeping your data organized and secure. For more detailed guidance, refer to Microsoft's official documentation and support resources.
Conclusion
Transferring files from pCloud to OneDrive might seem complex at first glance, but it is quite straightforward when you follow the outlined methods. This process will allow individuals and companies to safeguard their data and utilize it effectively on OneDrive.
Online Storage Services Supported by CloudsLinker
Transfer data between over 40 cloud services with CloudsLinker
Didn' t find your cloud service? Be free to contact: [email protected]
Further Reading
Effortless FTP connect to google drive: Transfer Files in 3 Easy Ways
Learn More >
Google Photos to OneDrive: 3 Innovative Transfer Strategies
Learn More >
Google Photos to Proton Drive: 3 Effective Transfer Techniques
Learn More >